The new Sharp series has some great built-in optical character recognition (OCR) capabilities. Not only can they scan to searchable PDFs and editable Microsoft Office documents, they can OCR several business cards at once. The data from each business card is extracted for archiving or keeping your Outlook contact list fresh.
The Business Card Scan feature is useful to the following:
- Salesperson keeping track of new contacts
- Sales managers who require sales reps to provide proof of cold calls
- Anyone who wants to digitize their Rolodex full of old business cards
The Multi Crop feature is useful to the following:
- offices whose workflow involve scanning several small items such as receipts or checks
How To use Business Card Scan Feature with Sharp Scanner/Copier
- Lay the business cards on the document glass like the picture below. Be sure to leave space between the cards. The scanner uses the void area between the cards to separate the images.

- Touch Scan on your Sharp copier touch screen
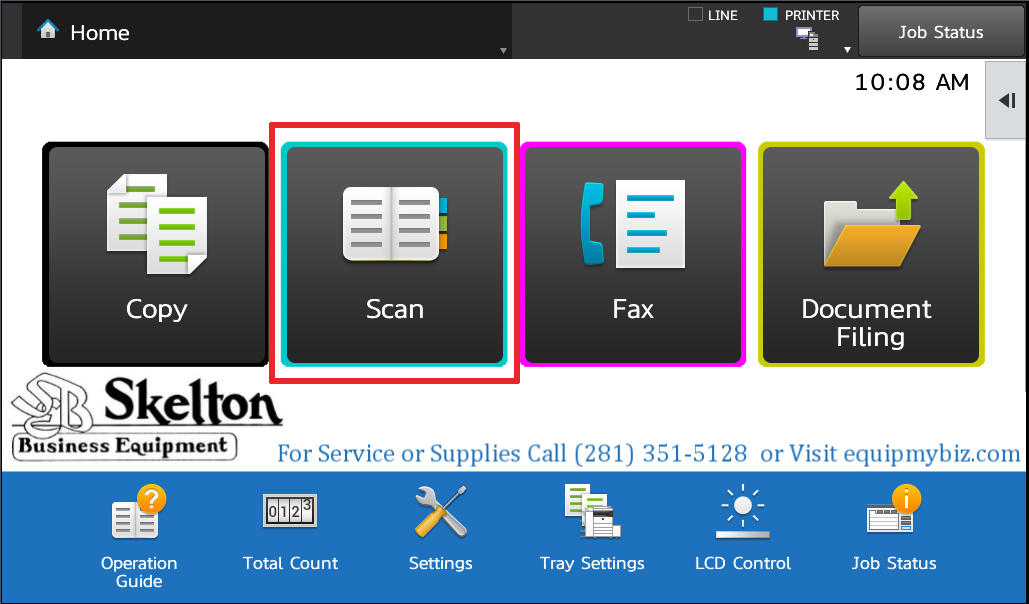
- Touch your name, or the destination where you want the images to end up
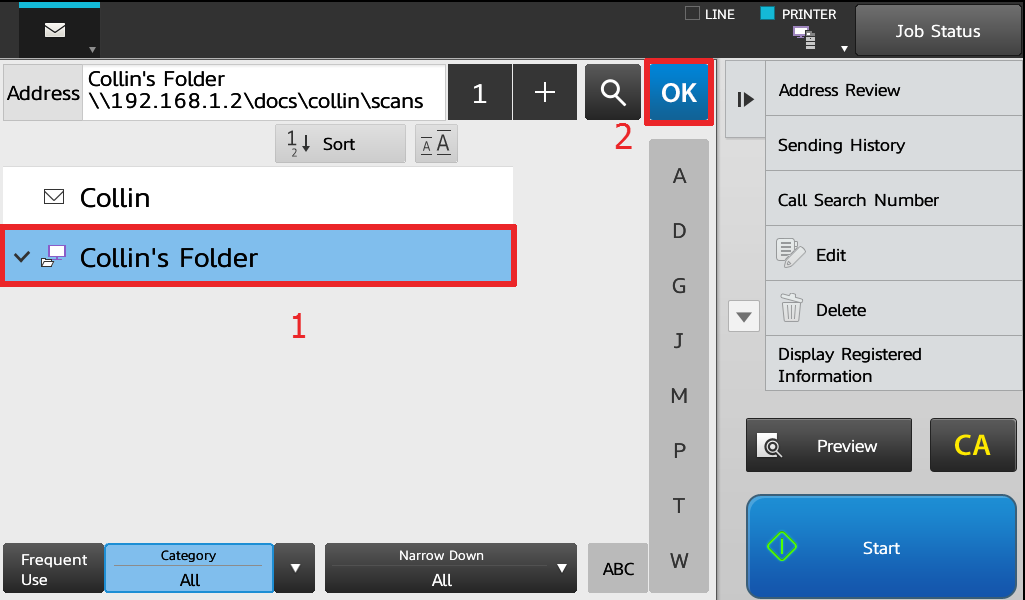
- Touch Others near the bottom of the touch screen
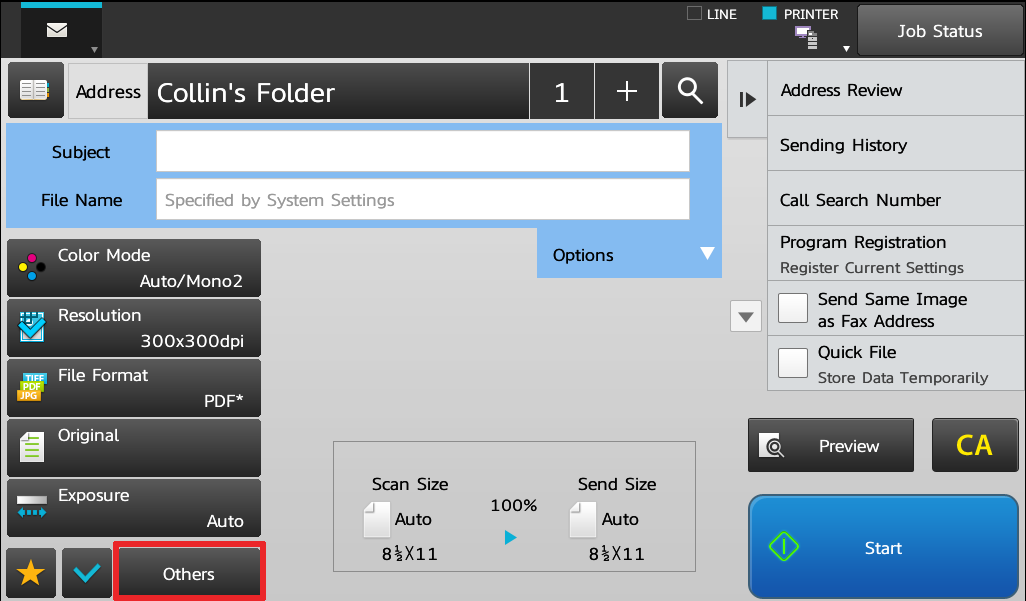
- Touch Business Card Scan on the left side of the touch screen
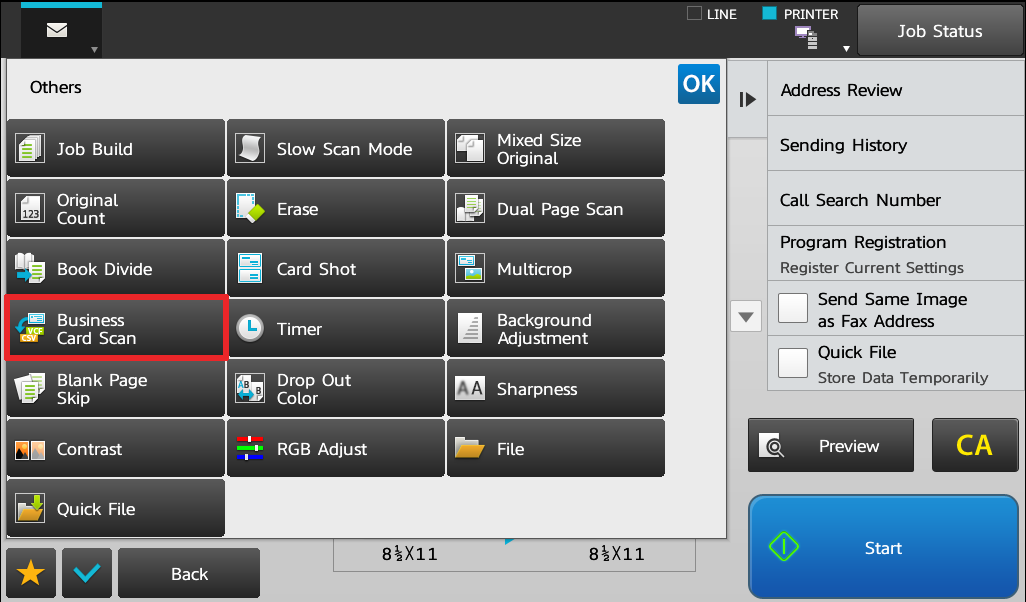
- Touch On to active the feature, then choose whether you want a .vcf file(Microsoft contact information file) or a .csv(data from all cards on a spreadsheet). Once you’ve made your selections make sure you have the copier lid open all the way, then touch Start. The scanner uses the void area between the cards to separate the images.
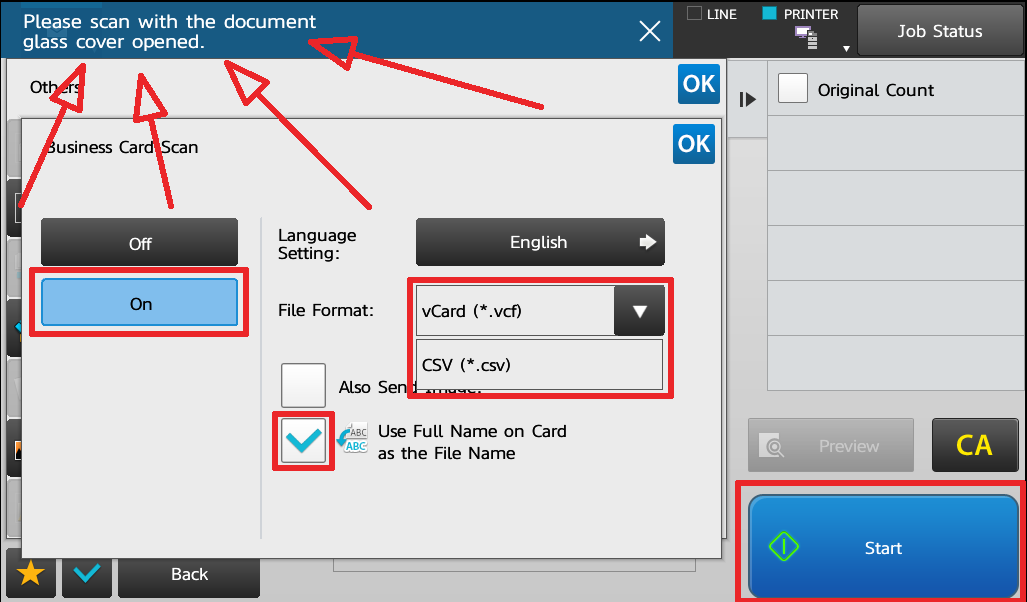
- If you chose the .vcf files you’ll get an output like the picture below. It will extract the contact information from each business card and create a .vcf file for each. It’s not perfect, so proofreading is recommended.
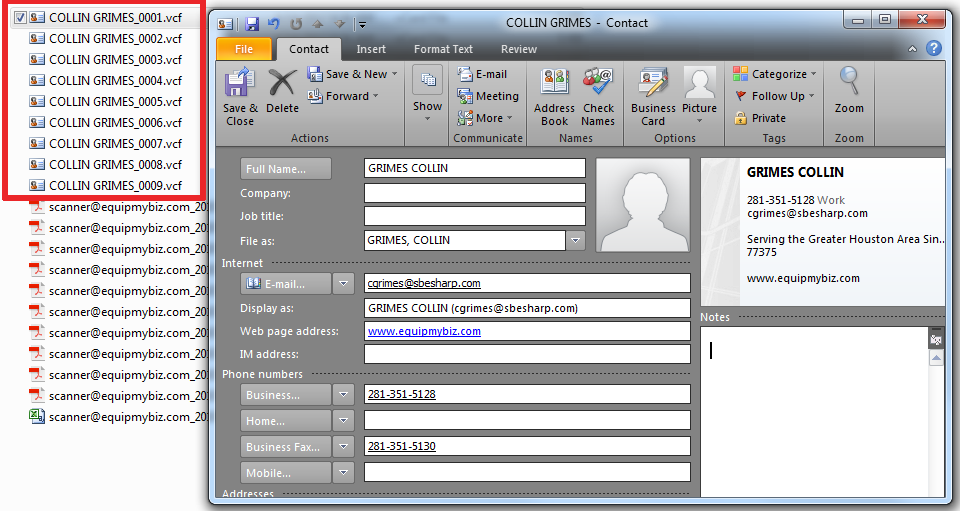
- If you chose the .csv file you will get a single excel file that looks similar to the one below, with all contact information from every card all on one spreadsheet. I put several of my cards on the glass for this example. Your file would have different contact info from each card.

How to Multi Crop Images with Sharp Copier:
- Lay your small items on the document glass just like the business card example above. Make sure to leave space between each item, and stay in the 8 1/2 x 11 guidelines. Leave the document feeder lid up when scanning.
- Touch Scan
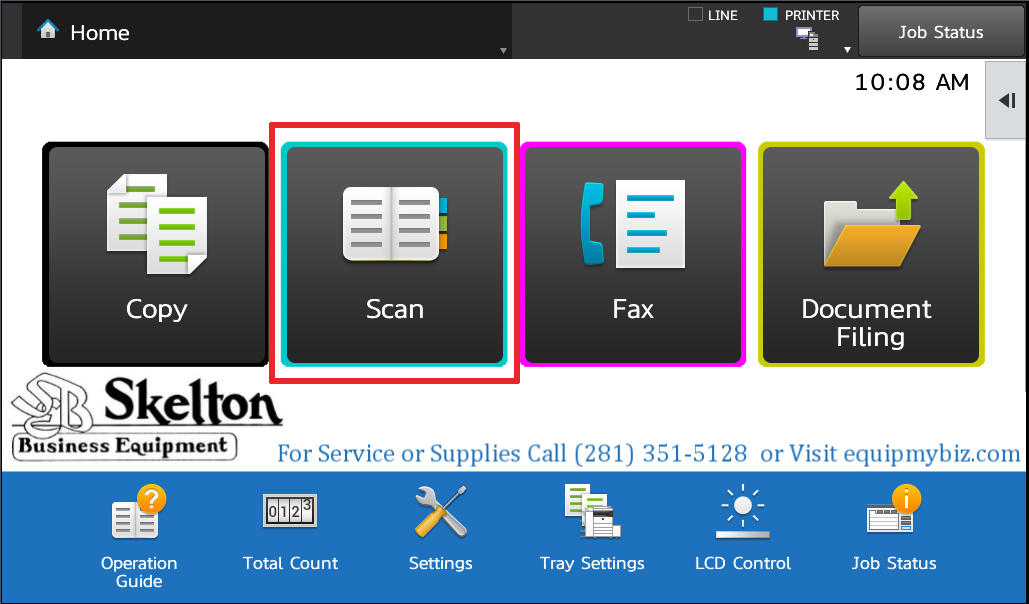
- Touch the destination you want to scan to, then touch OK.
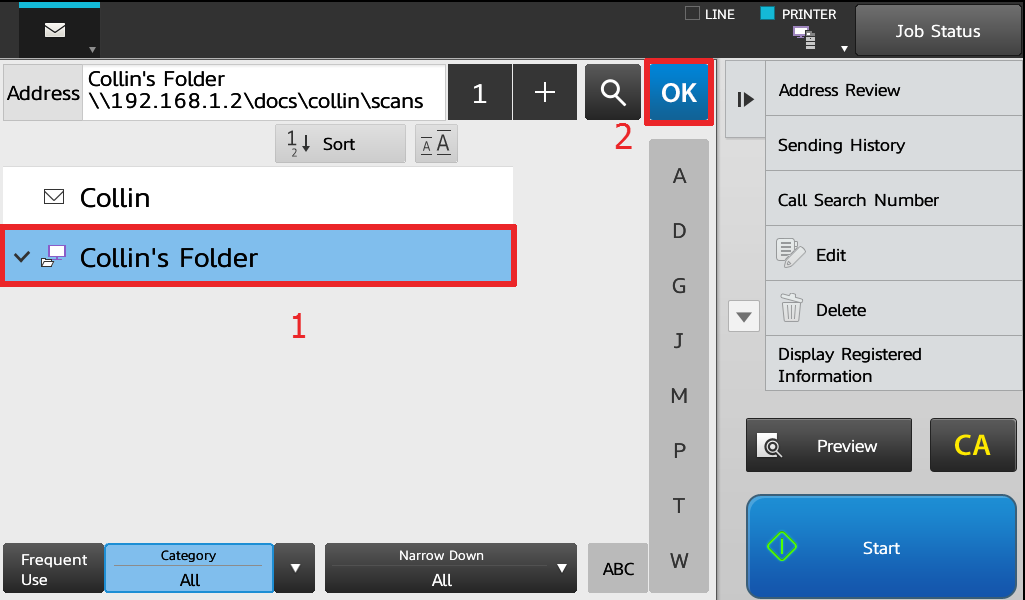
- Touch Others
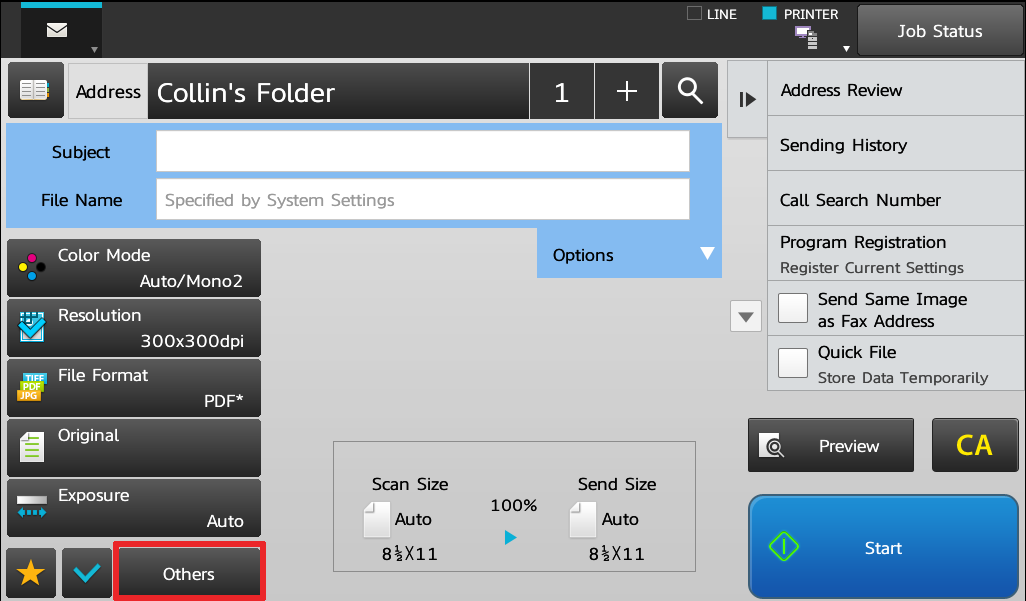
- Touch Multi Crop, again, be sure to leave the lid up when scanning. Touch Start.
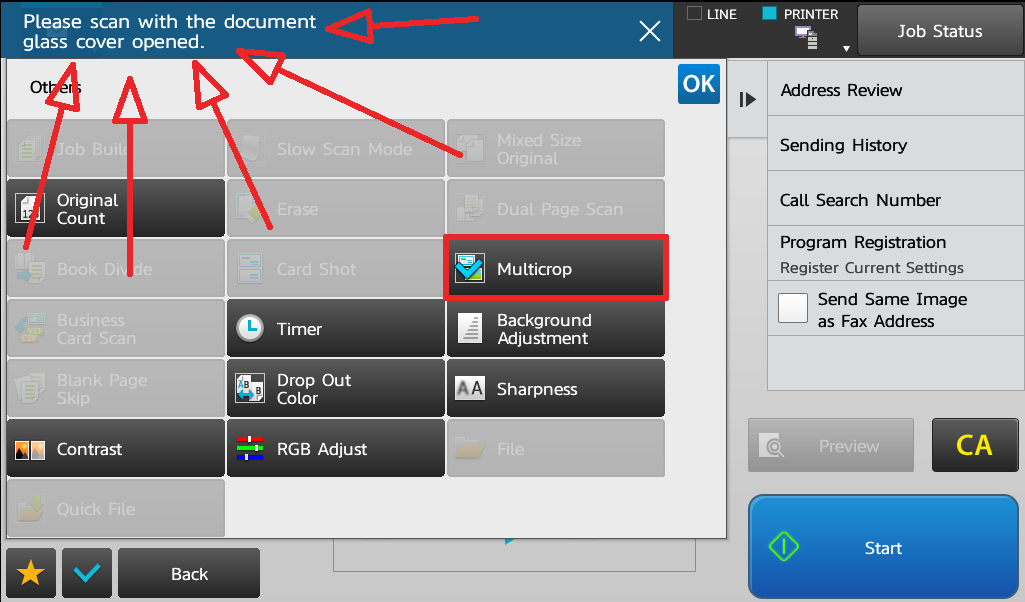
- You will get several files in your folder as PDFs or you may change the file type using the right menu before scanning. The images will be cropped to size in individual PDFs. Rename and save as you wish.
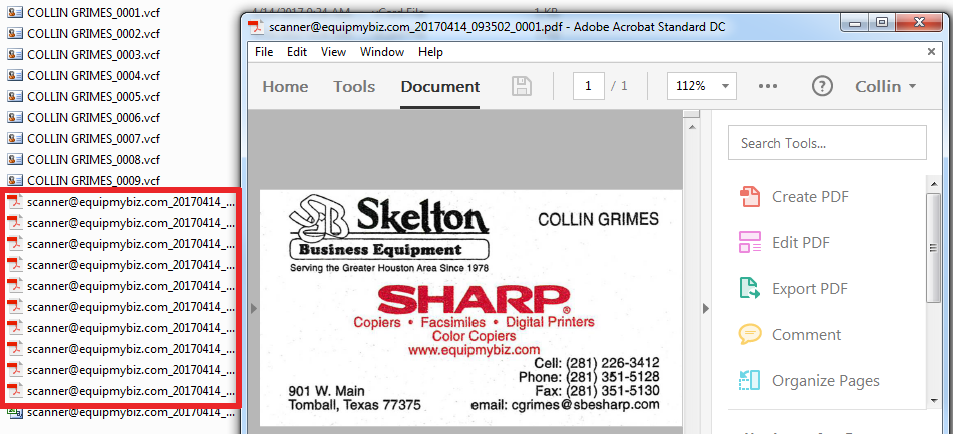
Houston Copier Sales and Leasing
Skelton Business Equipment has been the premier Sharp copier dealer in Houston since 1979. Contact us today for pricing on a copier lease or purchase. We offer the best service in Houston as well, with a 4-hour or less turnaround time. Whether you want a new or used/refurbished document system, we have you covered!

Download Sharp AR-M237 Scanner Driver
AR-M237 Scanner error 936
Hi I wanted to install Sharp scanner AR-M237 for Windows 7 64 bit Error ERROR [936]: Scanning feature is not enabled. Please, let me know you, Freerze, thank you for your guidance.
Scanning did not come standard on that model. In order to scan a memory chip must be added and a product license for scanning must be purchased. Due to the age of that machine we do not have any way to do this at this point.
Download Sharp AR-M237 Scanner Driver