Time for a new copier? Get a free hassle-free quote in minutes.
Download and Install Sharp Print Drivers – Windows 10
- Open this link —> https://global.sharp/restricted/products/copier/downloads/select_us_driver.html?region=1 and follow the instructions below
- Select North America, All, enter your model name (from the model plate on the front of your Sharp device), select US English, then click Next.
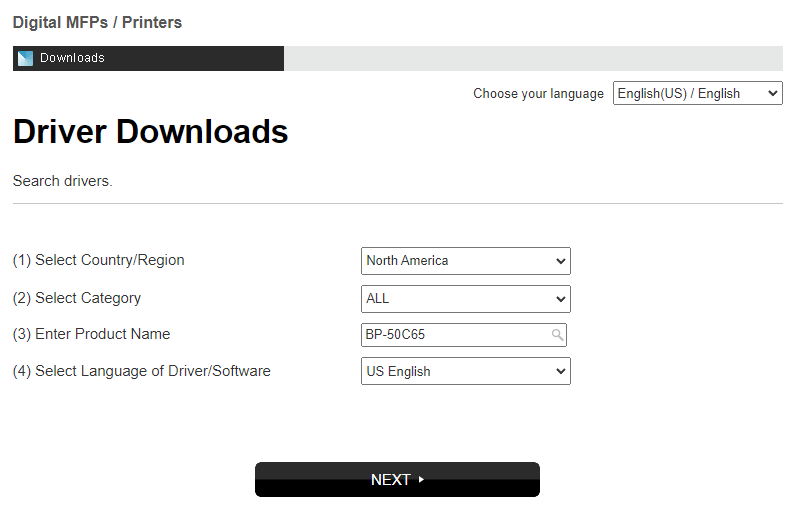
- Choose your operating system
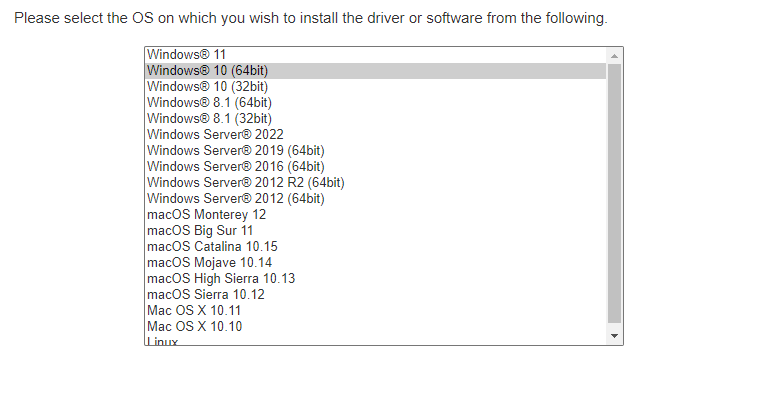
- Choose the most recent WHQL certified driver.
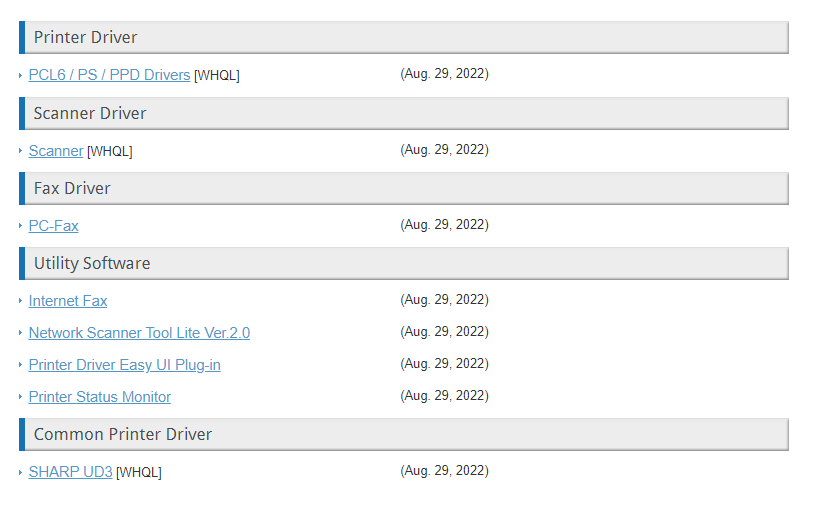
- Scroll down and click the Download button.
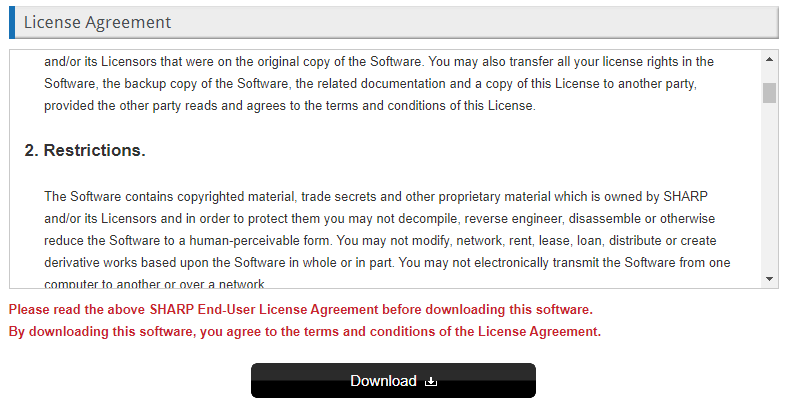
- Click on the downloaded .zip file

- Click on the folders and continue opening until you reach the Application file, then double click to run the Application.

- Click Run
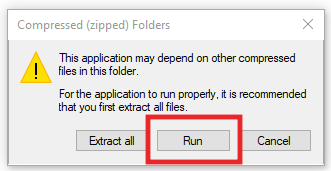
- Windows may prompt you with a security window asking if this program can make changes to your computer, if so, click Yes.
- When the Setup window launches, click Next.
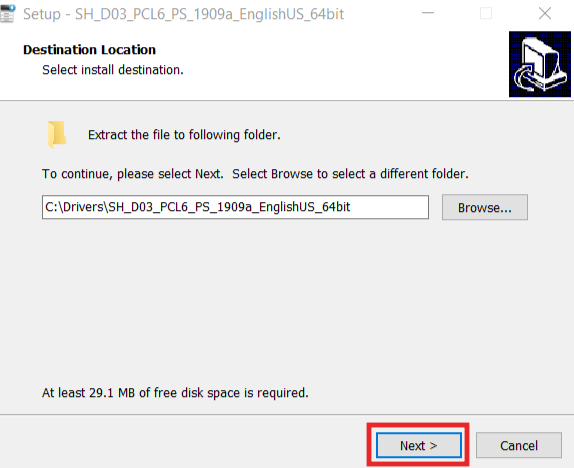
- Click Standard Installation
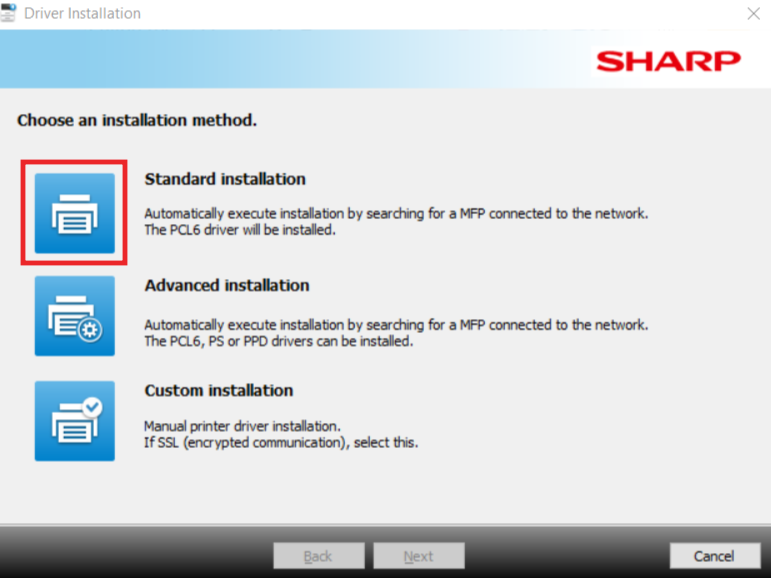
- The setup should automatically detect your printer and install the driver. Make sure the Run the Autoconfiguration box is checked, then click Next.
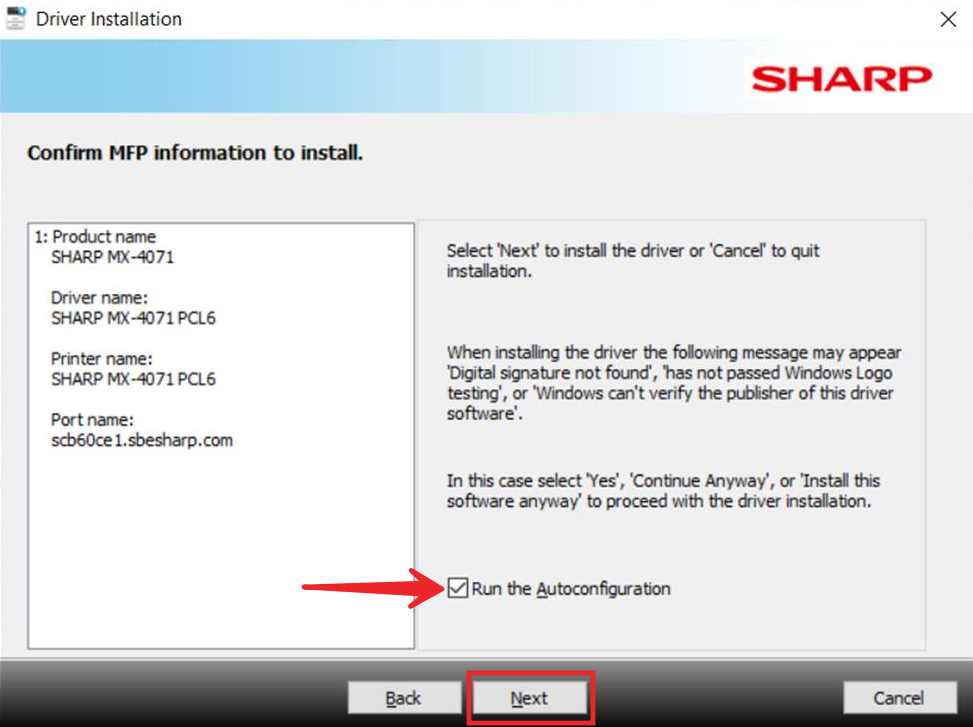
- Print a test page if you wish, then click Finish.
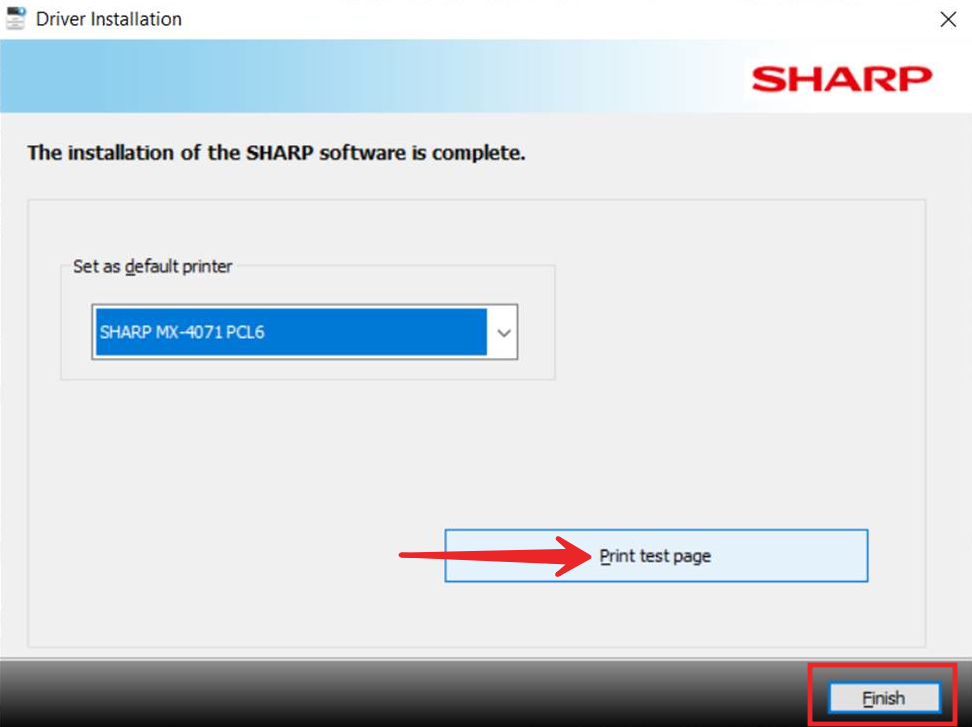
- Press the Windows key on your keyboard and type Control Panel, open the Control Panel.
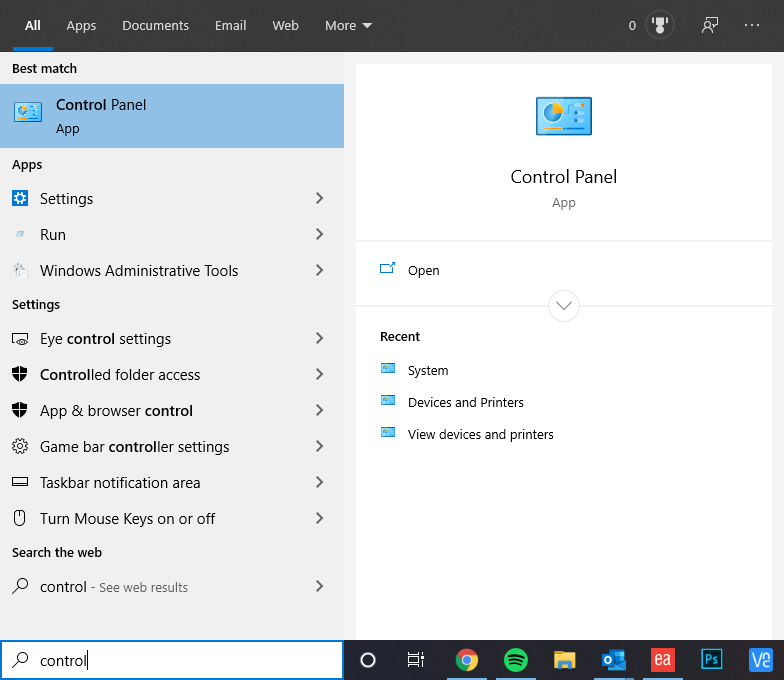
- Click View Devices and Printers
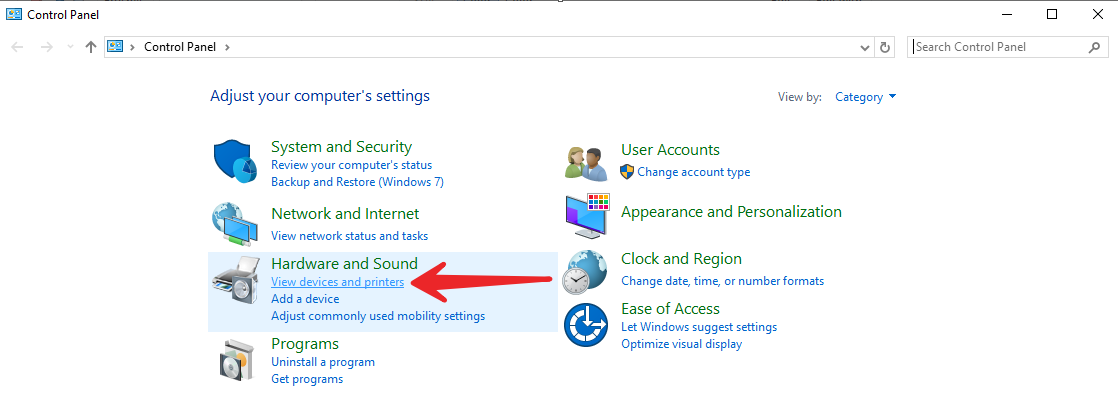
- Right click on the Sharp you installed and click Printing Preferences. In the preferences change the 2-Sided Printing to None and change the Color Mode to Black and White, then click Apply.
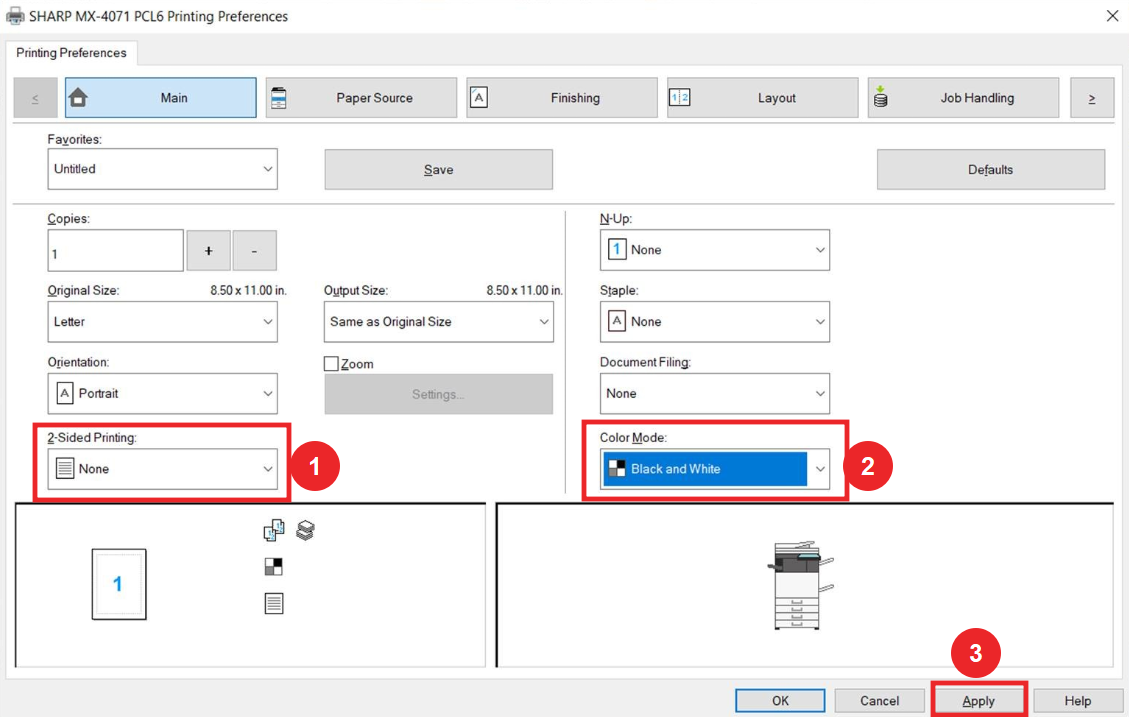
At this point you are done installing the driver. If you have to enter account codes at the touch screen of the copier to make copies or scan, continue below.
If you print using the same code each time, use step 14.
If you print using a different code each time, skip step 14 and use step 15. - Click the Job Handling tab, then change the Authentication menu to User Number, enter your login number into the User Number box and click Apply.
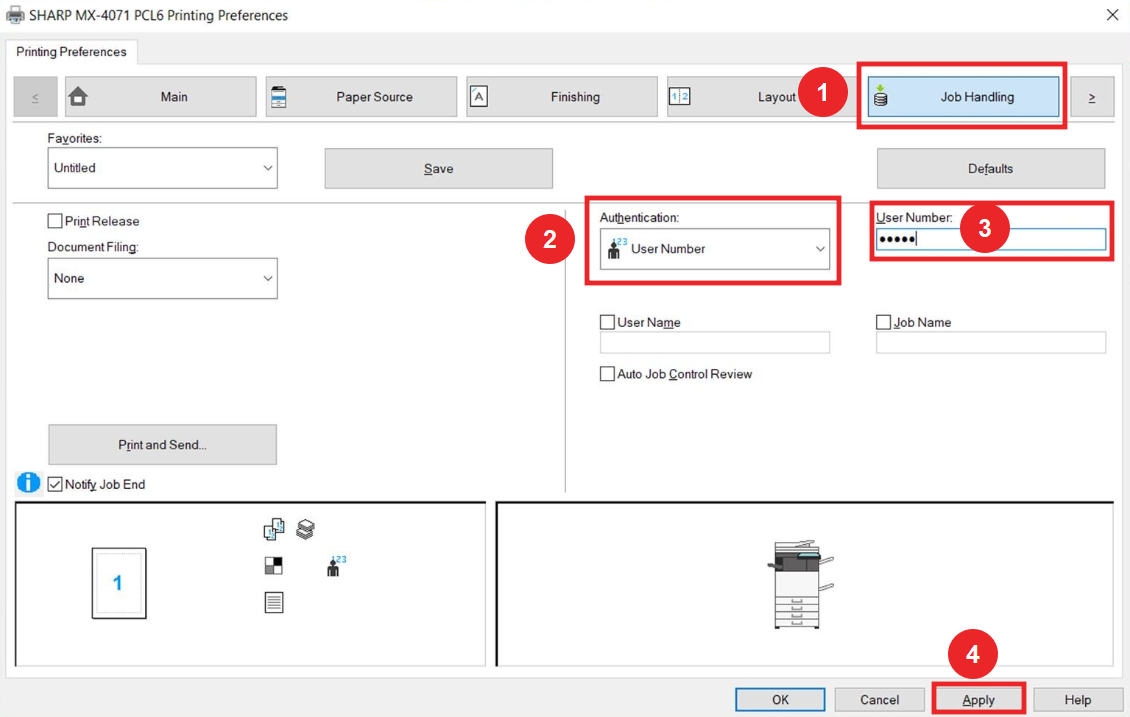
- Click the Job Handling tab. Check the Auto Job Control Review box and click Apply (Screenshot 1 below). Now when you print a new window will launch (Screenshot 2 below). Change Authentication to User Number, enter your user code in the User Number box, click OK to send the print.Screenshot 1:
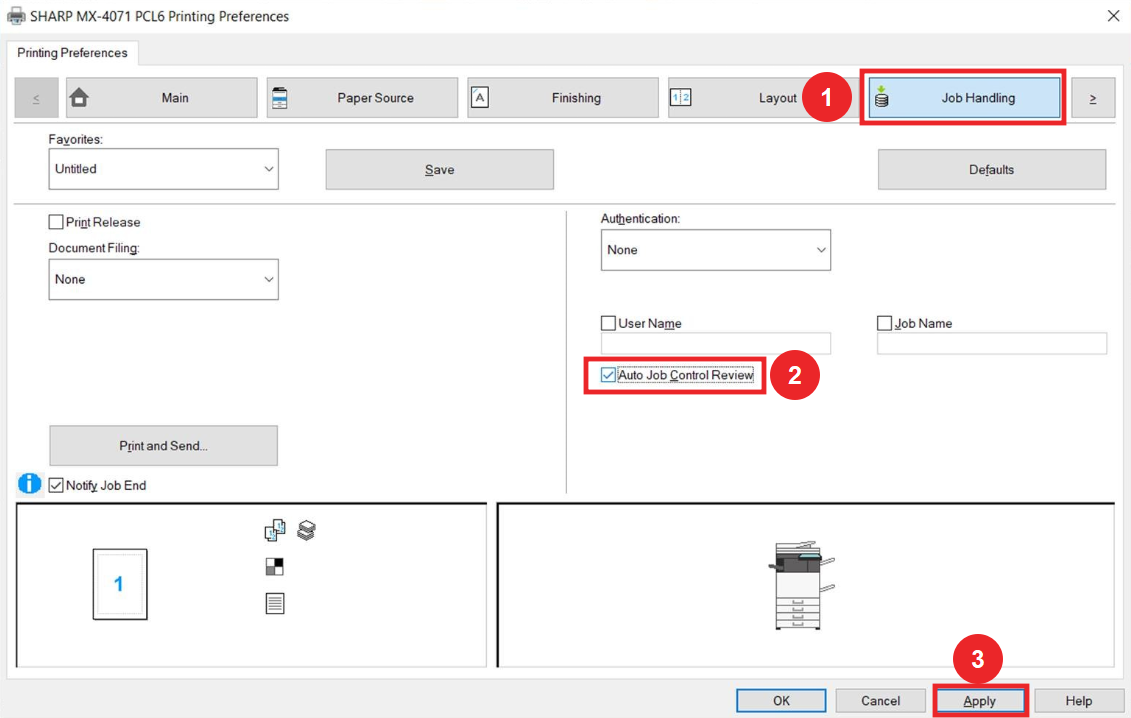
Screenshot 2:
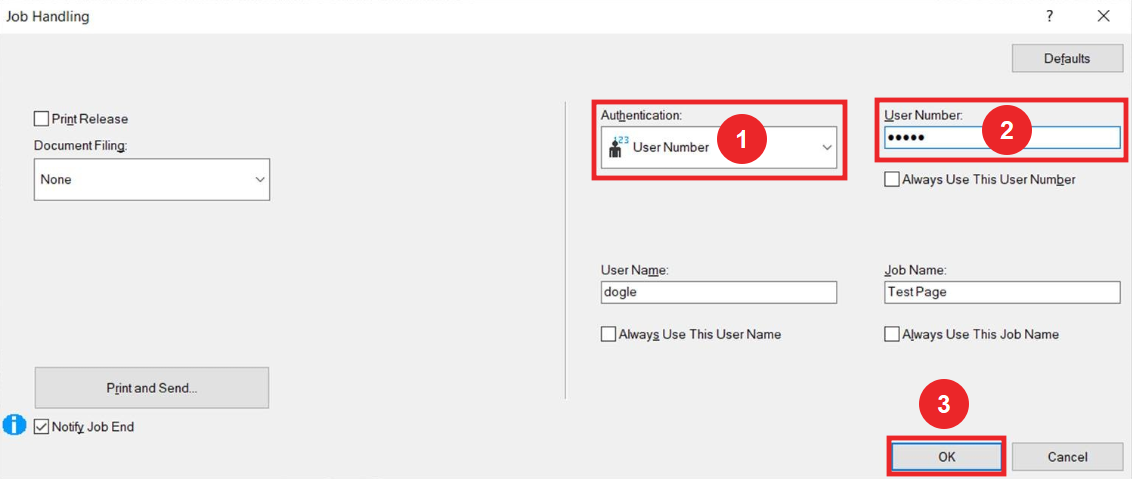
This concludes the Sharp printer setup.
Sharp does a good job of updating their print drivers along with the latest operating systems. The PCL6 driver is the most useful for Windows computers, the PPD is the best option for the Macs. Skelton does not condone using the universal drivers. They do not have the same abilities as the PCL6 or PS drivers.
Different drivers work better with different programs or applications, so you might want to add both PCL and PS (post script) drivers to your computer. They interpret colors and fonts differently, so if you are having issues with other of those things, try the other driver.
If you have one of the newest generations of Sharps with a model number that ends in 40, they have Pantone color matching built in. It just has to be activated. Contact your local Sharp dealer to make use of this feature. Choose from your Pantone color swatch while designing to get the desired output.
Sharp models that are available for download on this page:
MX-3070N, MX-3570N, MX-4070N, MX-3050N, MX-3550N, MX-4050N, MXM266N, MXM316N, MXM356N, MX2615N, MX3115N, MX2640N, MX3140N, MX3640N, MX4140N, MX4141N, MX5140N, MX5141N, MX2610N, MX3110N, MX3610N, MX4110N, MX4111N, MX5050N, MX5070N, MX5110N, MX5111N, MX6050N, MX6070N, MXM264N, MXM314N, MXM354N, MXM364N, MXM365N, MXM464N, MXM465N, MXM564N, MXM565N, MXM623N, MXM753N, MX6240N, MX7040N, MX6500N, MX7500N, MXM904N, MXM1054N, MXM1204N, MX6201N, MX7001N, MX5500N, MX2600N, MX3100N, MX4100N, MX4101N, MX5001N, MXM350N, MXM450N, ARM455N, ARM355N, ARM257, ARM317, MXM310, MXM260, MXC311, MXC401, MXB402SC, MXB401, MXC250, MXC300W, MXC301W and more.
Please contact us if you have a Skelton ID number and any questions.

