How To Setup HID Card Reader on Sharp Copier and Auto-Print on Login
The end result of these instructions will allow users to login at the Sharp copier using an HID/IC card. Once logged in, the Sharp copier will print out all stored jobs for that particular user. This is a great feature for offices who require secure, confidential printing. Others may use it to reduce clutter or wasteful prints on the Sharp copier. Either way, it’s a wonderful feature!
End Result Video:
If you want to have your prints automatically come out upon login, but you login without a card, skip to step 18.
For directions for setting up your HID/IC cards to login at your copier using Windows Active Directory or LDAP click here.
The instructions below pertain to the following Sharp Phoenix advanced and essential models:
MX-3050N and V, MX-3070N and V, MX-3550N and V, MX-3570N and V, MX-4050N and V, MX-4070N and V, MX-5050N and V, MX-5070N and V, MX-6050N and V, MX-6070N and V, MX-M3050 / 3550 / 4050 / 5050 / 6050, MX-M3070 / 3570 / 4070 / 5070 / 6070, MX-6580, MX-7580, MX-7090, MX-8090
PERFORM THESE INSTRUCTIONS FROM IN FRONT OF THE TOUCH SCREEN PANEL OF YOUR SHARP
- Touch Settings
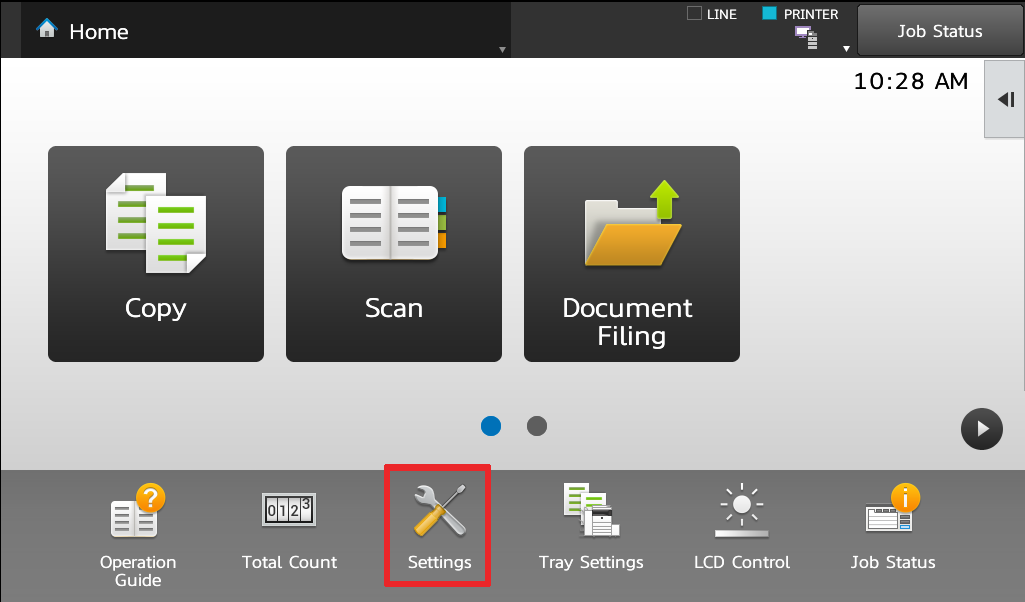
- Touch User Control
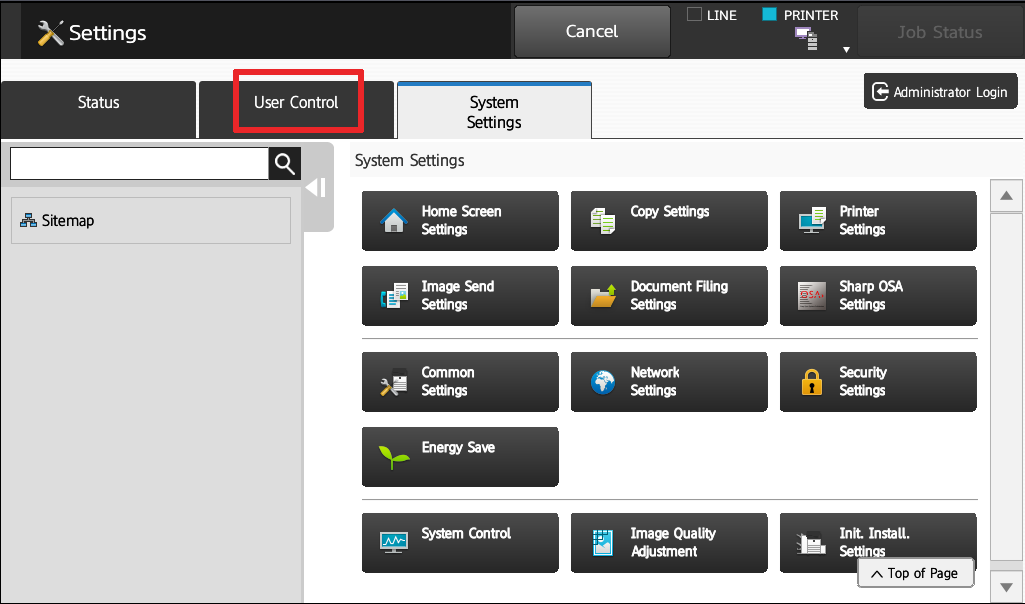
- Scroll down, touch Card Reader Device Registration
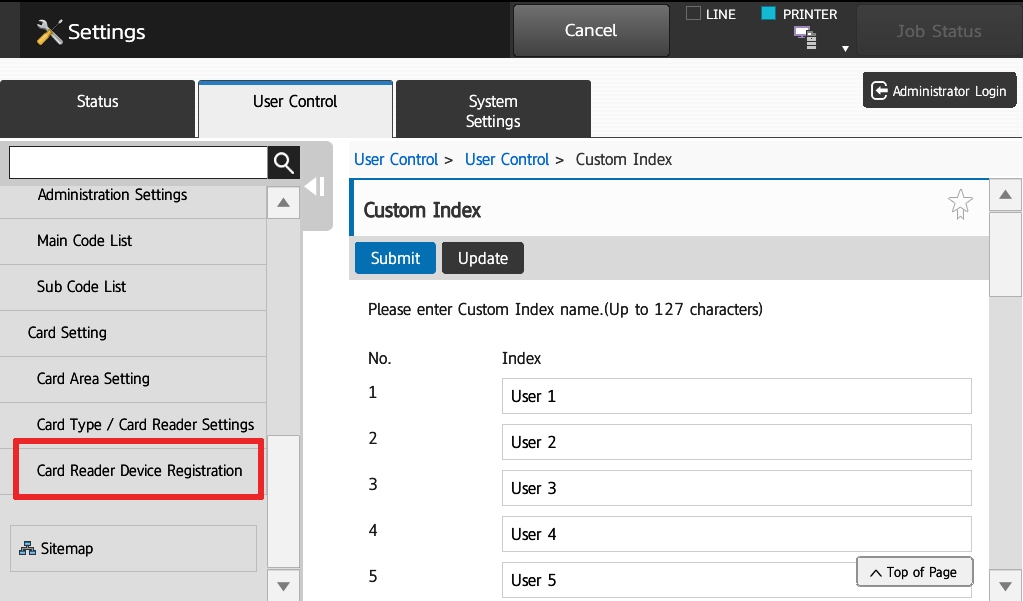
- Login as admin, the default password is admin
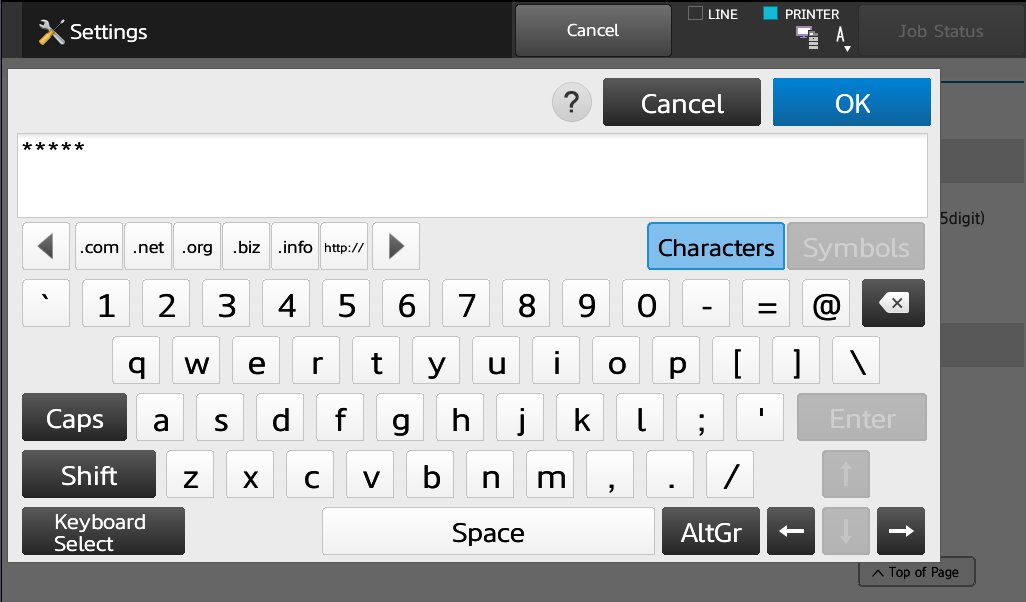
- MAKE SURE THE READER IS *NOT* PLUGGED IN, Touch Read
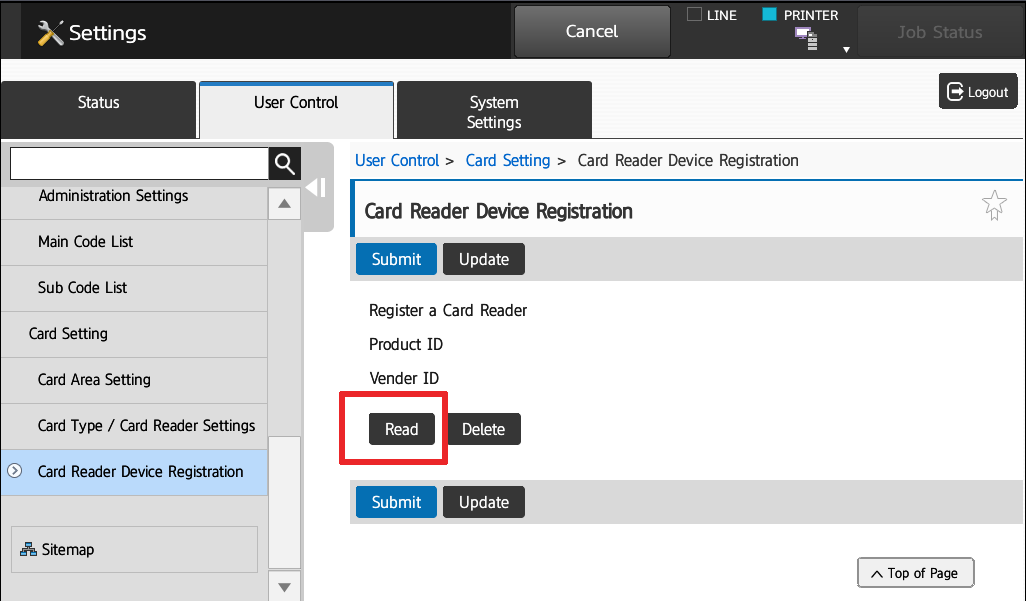
- Connect your HID/IC Card reader to the USB port on the Sharp’s print controller – near the Ethernet Connection, then touch OK
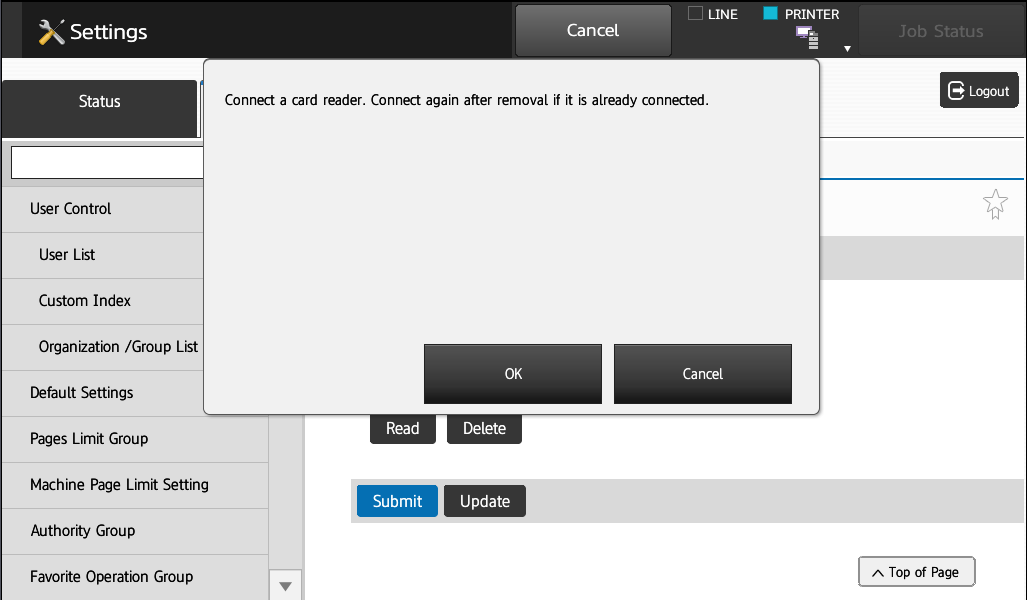
- Verify that the Product and Vendor ID have identified themselves, then touch Submit.
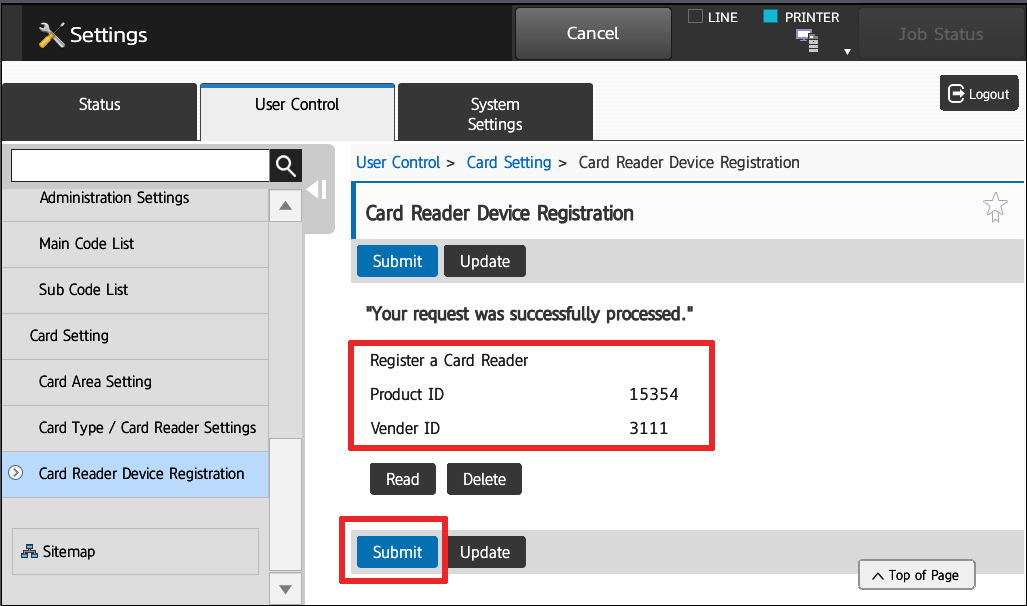
- Scroll up on the User Control tab, touch Default Settings, Enable User Authentication, then choose Authenticate by user only – DO NOT click Submit yet
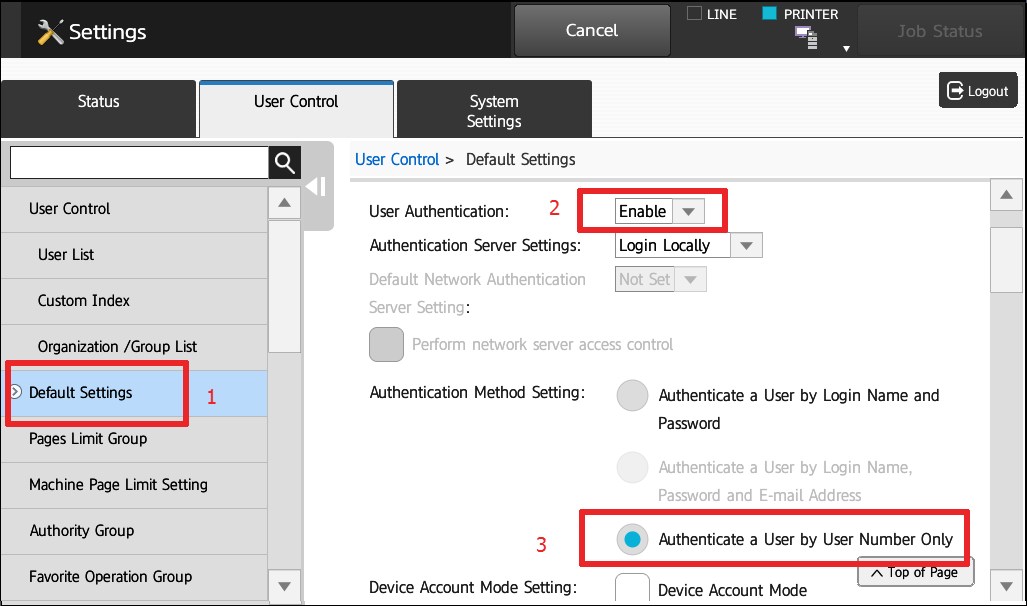
- Scroll down, check Use IC Card for Authentication, and enable Card ID Registration/Change – DO NOT click Submit yet
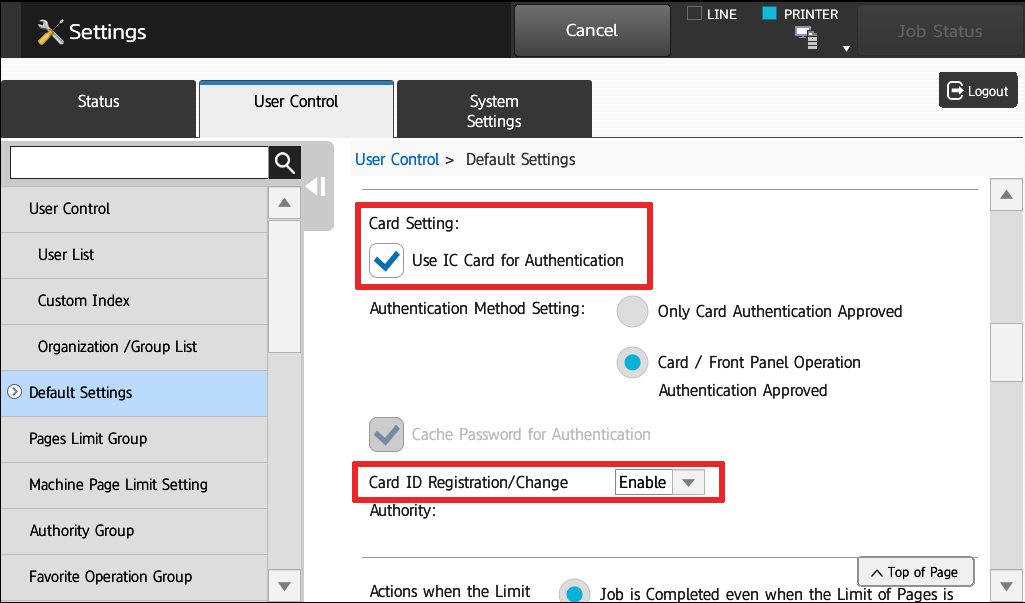
- Scroll down more, check the Automatically Print Stored Jobs After Login box, leave the drop-down menu on Login Name, click Submit.
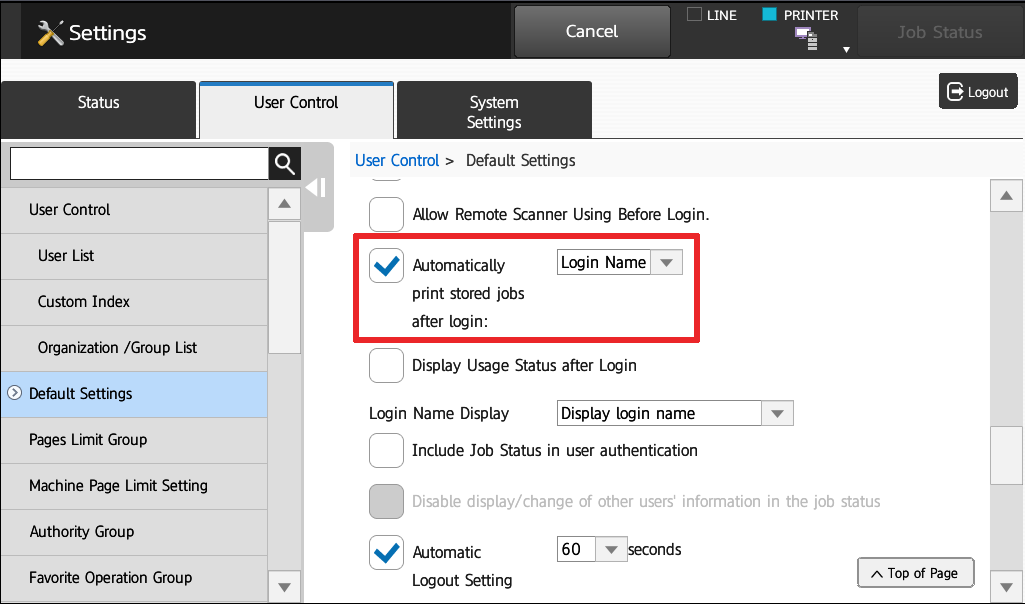
- Login as Admin, the password is admin by default
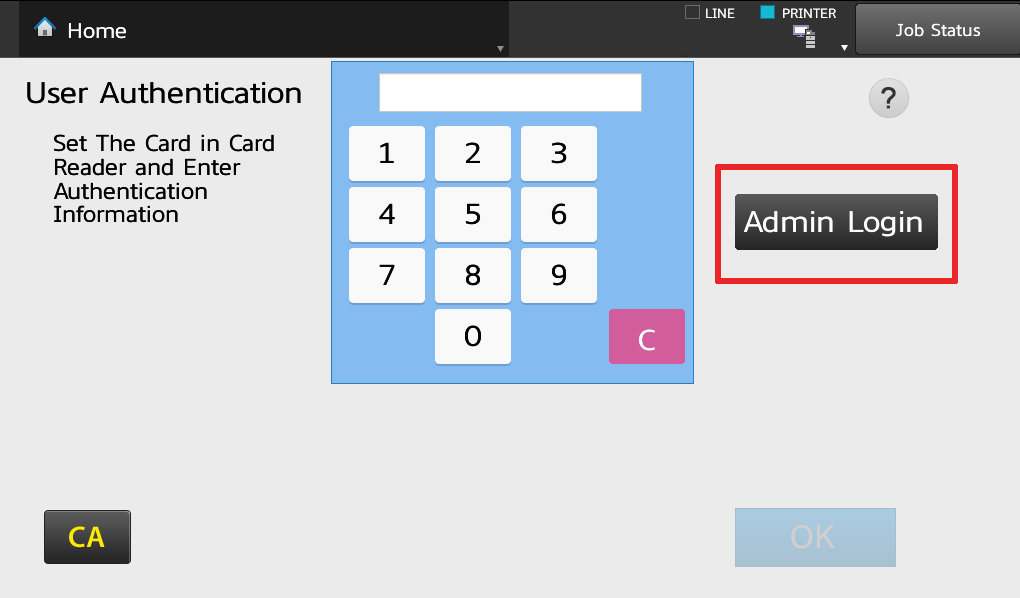
- Touch User Control tab, scroll down on User List page, touch Add
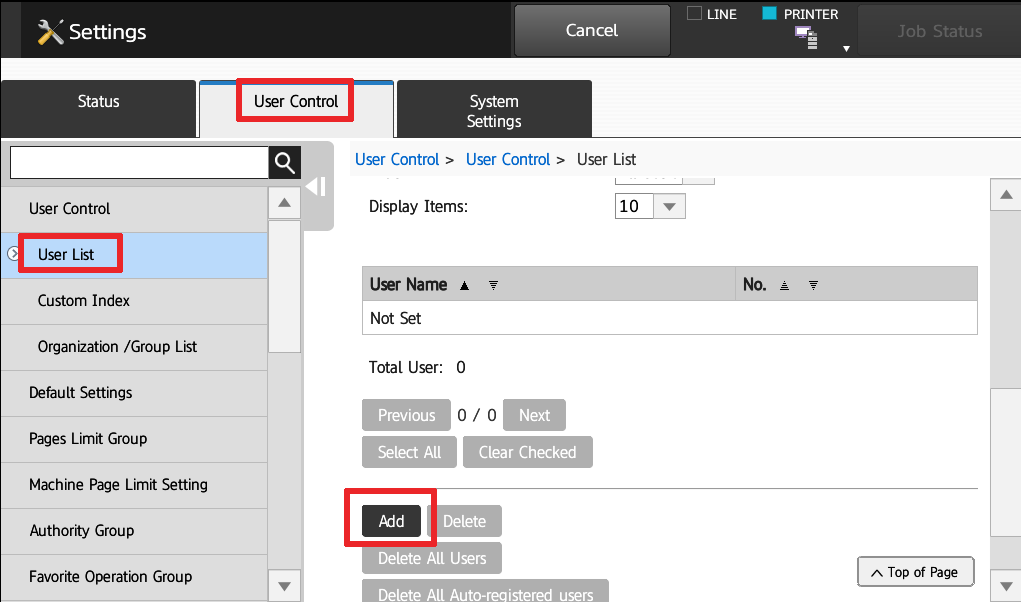
- Enter the user’s name, first initial, and touch Submit next to Card ID(not the one at the top)
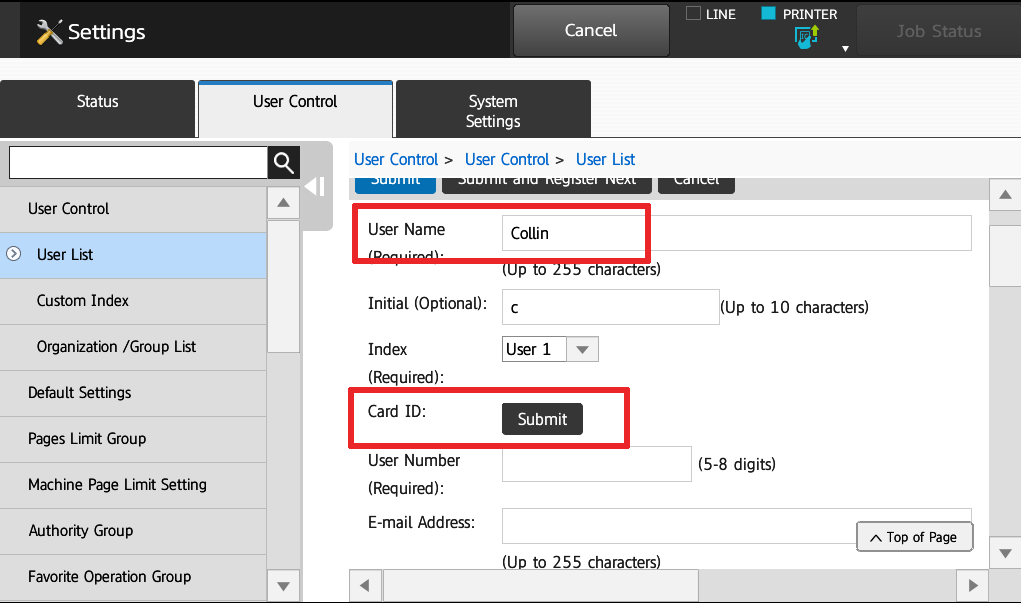
- Touch Read, then swipe your HID/IC card then touch OK.
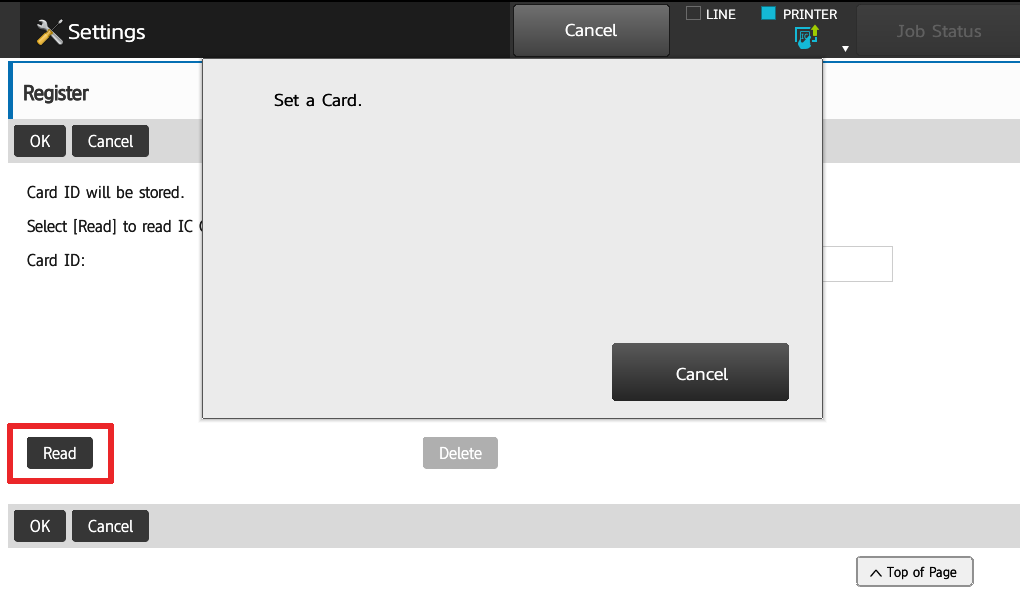
- Now that your Card ID is filled in, touch the User Number box and enter the numeric number of your card – this number is normally 5 digits and displayed on the card itself – Click Submit at the top of the page, then touch Cancel, then touch Logout under the Cancel button
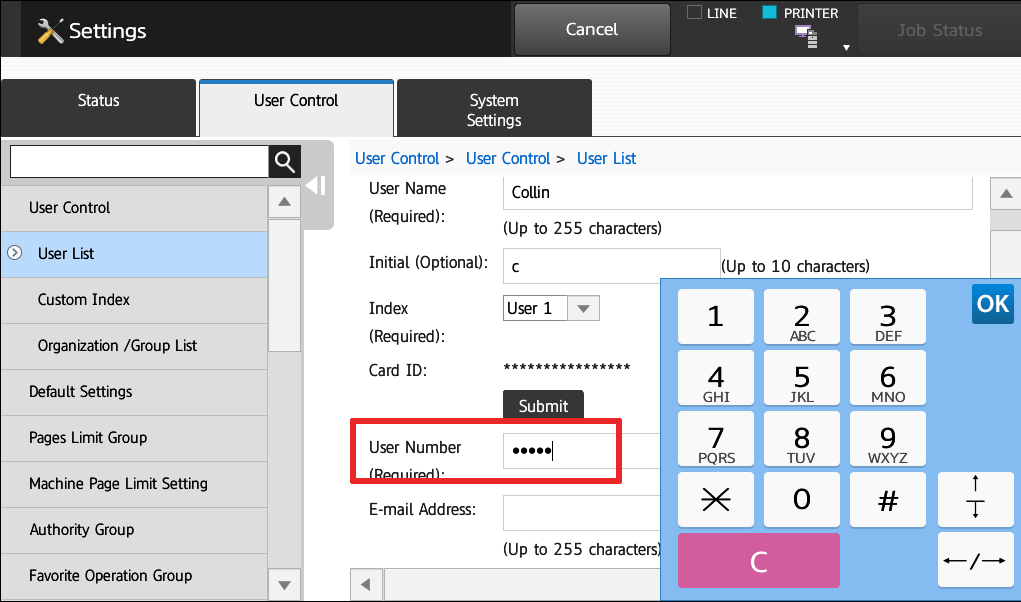
- You can verify that the Card Reader is active if you see this message
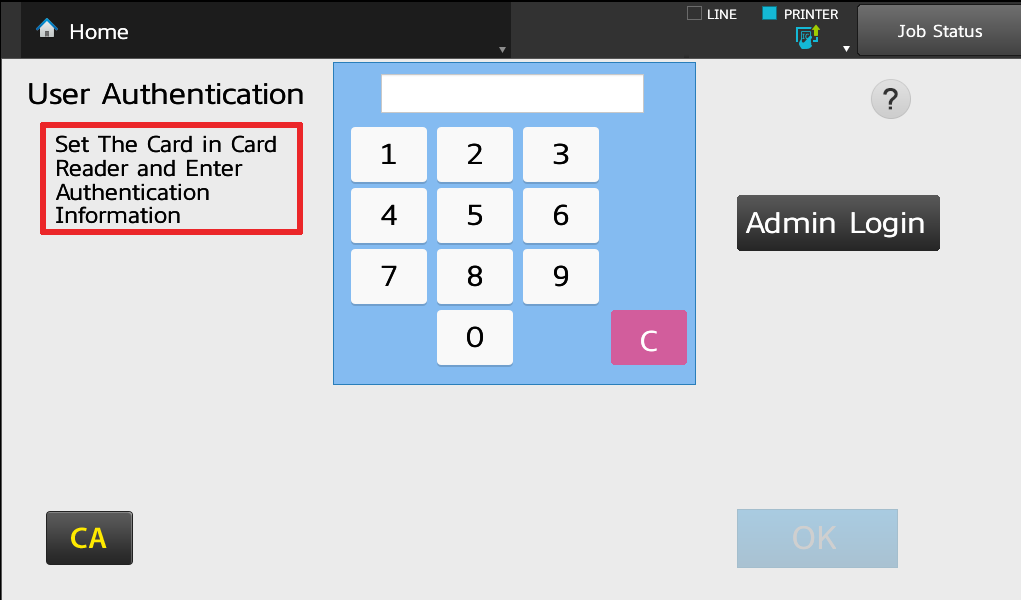
- Swipe your registered HID/IC card to login. You have completed the card reader setup for this user. Repeat steps 12-15 per card user.
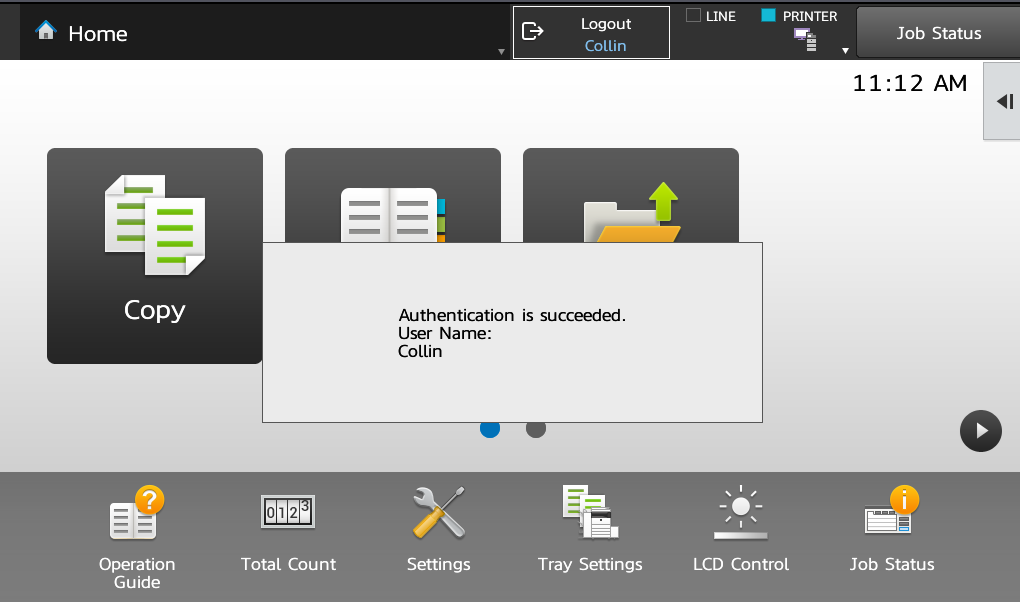
- If you want to have your prints stored at the machine and printed when you login, then continue ahead. Login to the webpage of your machine by typing the IP address into the address bar of a web browser. Then click the Document Operations Tab, then click Custom Folder, then click Add.
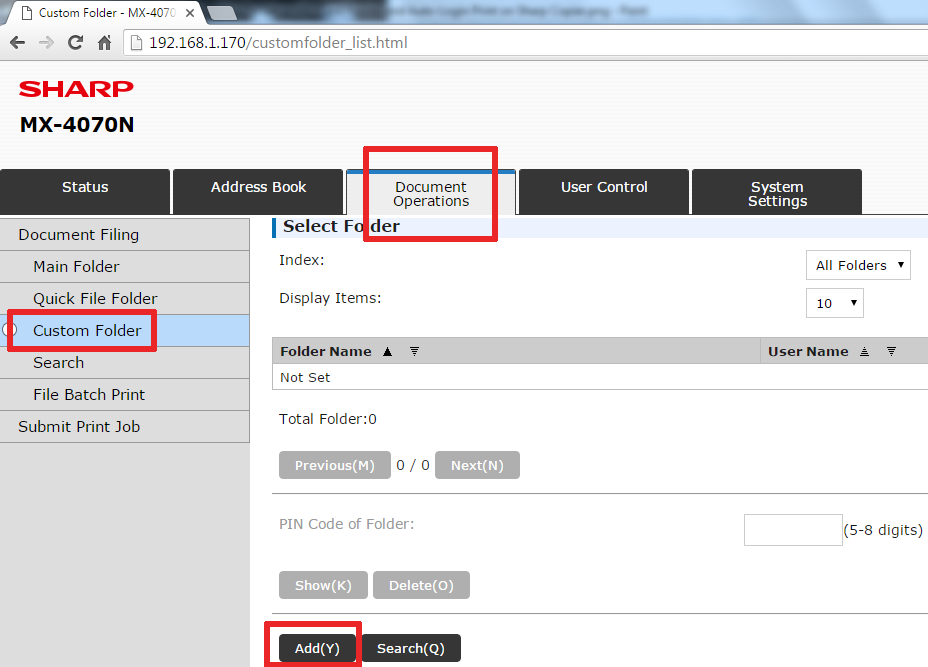
- Name the folder the same as your user, then choose the user from the list below, click Submit.
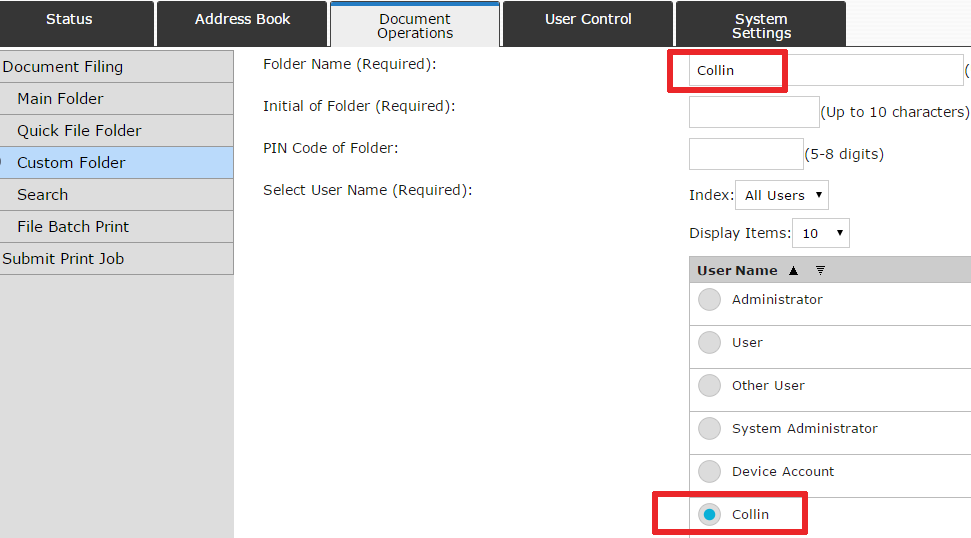
- Click the User Control tab, click on the user you have created the folder for
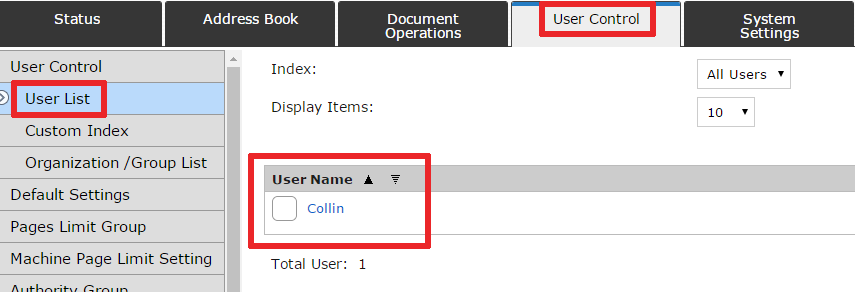
- Scroll down, check the Change My Folder box, choose the folder from the list when it appears, click OK, then click Submit.
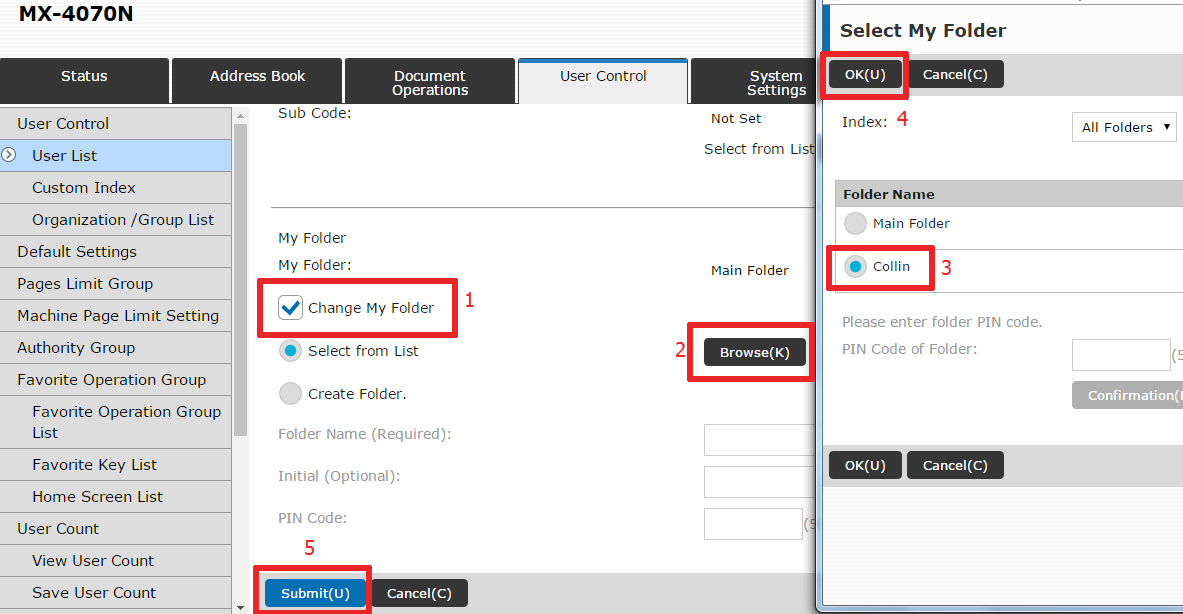
- Now we need to setup the print driver to hold the prints when you send a job to it – open your printers menu in the control panel(for Windows 10 press Windows Key+X, choose control panel). Right click Sharp printer, click Printing Preferences
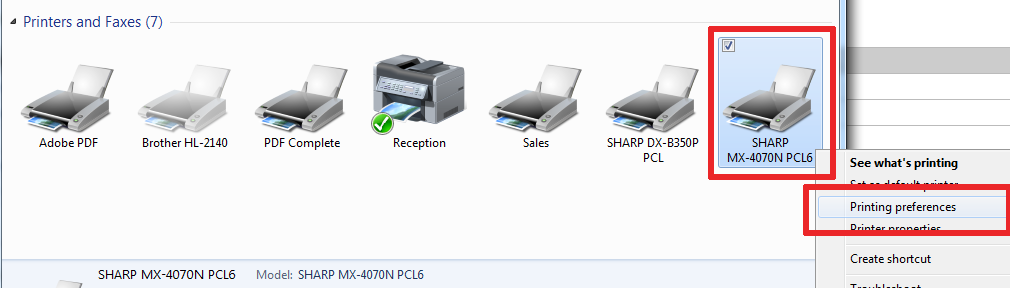
- On the main tab change the Document Filing drop-down menu to Hold Only
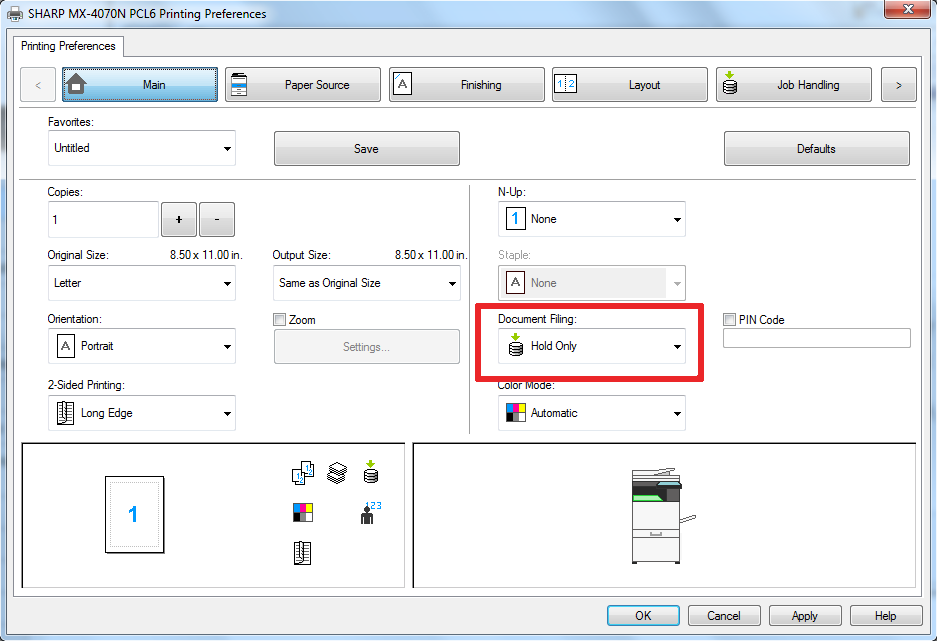
- Move the the Job Handling tab, change the Stored To: drop-down menu to Custom Folder, choose the correct folder when the list appears on a pop-up window, click OK. Change Authentication drop-down to User Number, and enter the number from the HID/IC card. Click Apply.
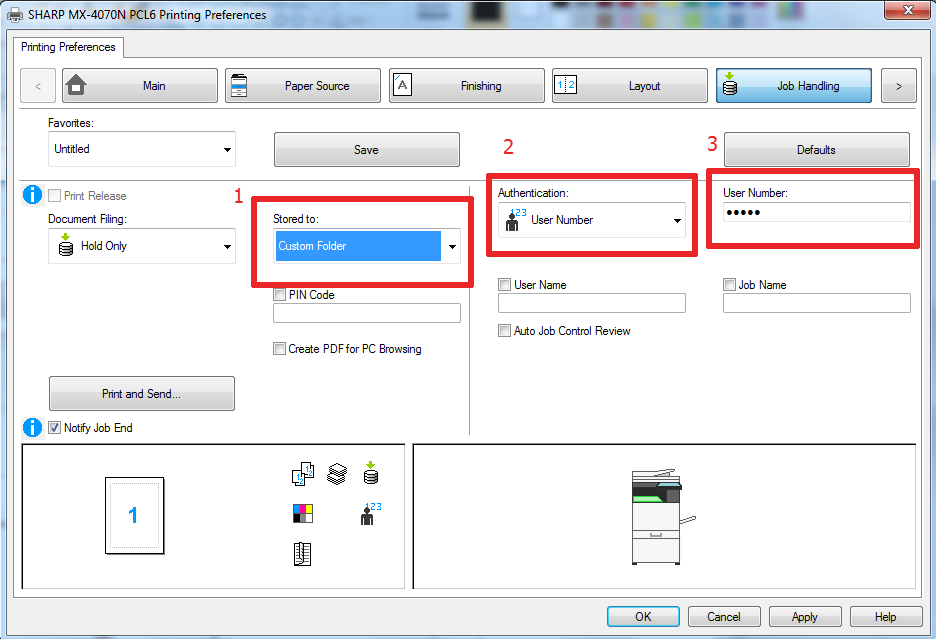
- Now send a print job to the Sharp Phoenix, then go swipe the card to login. You’ll see a message that says “The memory has received print data. Print out the Data? The data will be deleted after printing.” Touch OK to print out all of the jobs currently stored in the custom folder for the user.
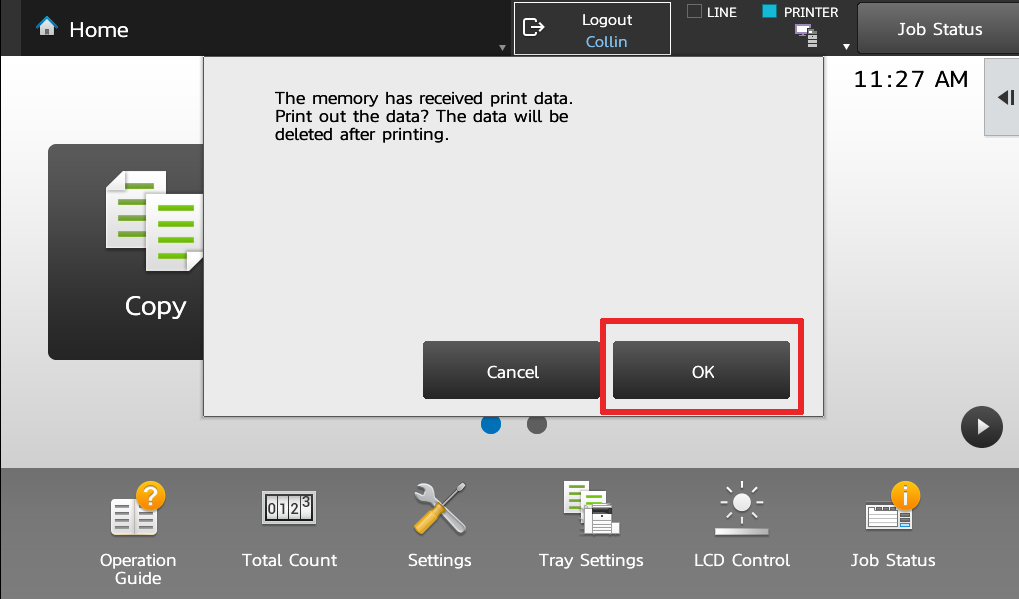
This concludes the setup procedure. If you’d like to order a HID/IC card reader for your Sharp copier, or order an entire system like this please contact us. If you’re in the great Houston, TX area we will perform the setup for you at no additional cost.
Skelton Business Equipment is happy to help!

I have Sharp MX-5000N and I need to apply it,
but this step of “USer Control > Card Type / Card Reader Setting”
Not Exist in my Machine how can I enable it??
That model cannot use a card scanner. That tech was not included in that model and it’s 4 generations old at this point.
Thank yyou for writing this awesome article. I’m a long time reader but I’venever been compelled to leave a comment.
I subscribed to your blog and shared this on my Facebook.
Thanks again for a great post!
Thanks for this great description. Do you have a list of supported card-readers? We tested with a noname-125khz USB-RFID-Reader but the systems reported that the reader isn´t supported. A standard USB-Keybord works fine.
Unfortunately not. Make sure you go through the step to identify the reader to the machine properly. It wont work if you just plug it in.
Hello – I have a customer that has some kind of card reader interface on their Konica Minolta copiers. I don’t have the details as of yet regarding the model. I would like to be able to just move them over to the new Sharp printers that they’ll be getting. Any chance that we will be able to do that? Do you know where we can find information regarding the card readers that are compatible with Sharp printers.
Most card readers are compatible, you just need to register the reader like the instructions indicate.
Why the new Drivers 3070/71 cant find the “Custom Folder” automatic like the old copiers 2640?
I need canon adv c5240 copy carder please help me how to make card
Hello,
i own a sharp Business Solution company in Nigeria with sales team in two states and presently we are looking of adding card process to our solutions we offer to customer and some of our customers are highly in need of secured and personalized printing please what can you advice and can we get the device from your organization and also some type of training for my IT guys?
How can we disable the card reader function on the sharp mx3570
The easier way is to unplug the reader. Beyond that, if you go into the system settings, user control, there’s a Card Registration area where you can go in a delete the card registration data.
Buenos días y para configurar una MX3115N tendrá tutorial de como hacerlo?