The Sharp MX Series printers have a wonderful interface that can be customized to your office workflow, down to the individual user. The buttons on the screen can be as complex or watered down as you’d like. We are often asked how to create custom programs on the Sharp copiers for a specific set of functions. It’s quite simple once you know how to do it. One-touch keys can save you a lot of time if you’re constantly pressing several buttons to perform your job at the copier’s touch screen.
Follow along with the instructional video below, or look further down the page for step-by-step picture instructions.
How To Create Programs or Favorites on a Sharp MX Printer Scanner Copier:
- Go to either Copy or Scan Mode
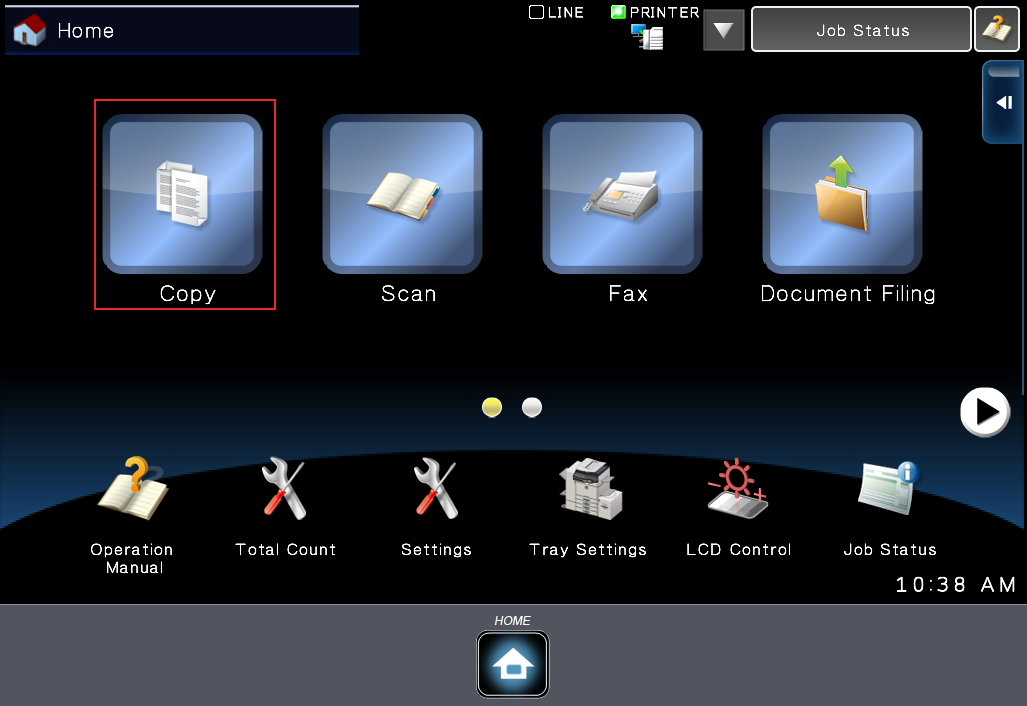
- Choose the settings that you want to store in the program(favorite) you’re creating
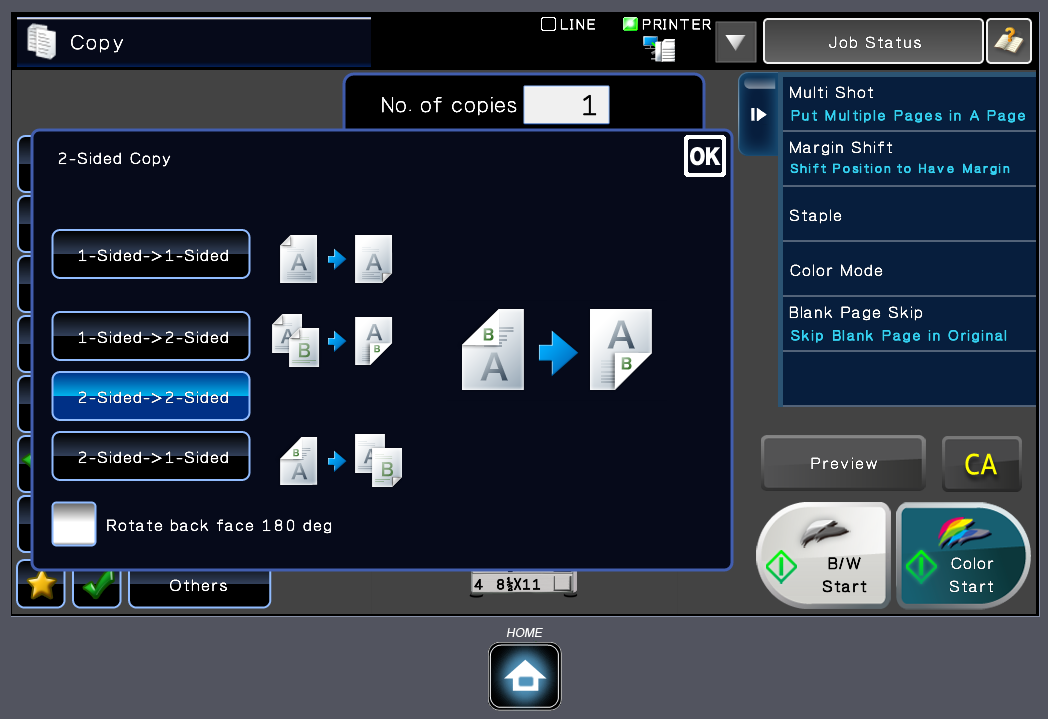
- Touch Program Registration
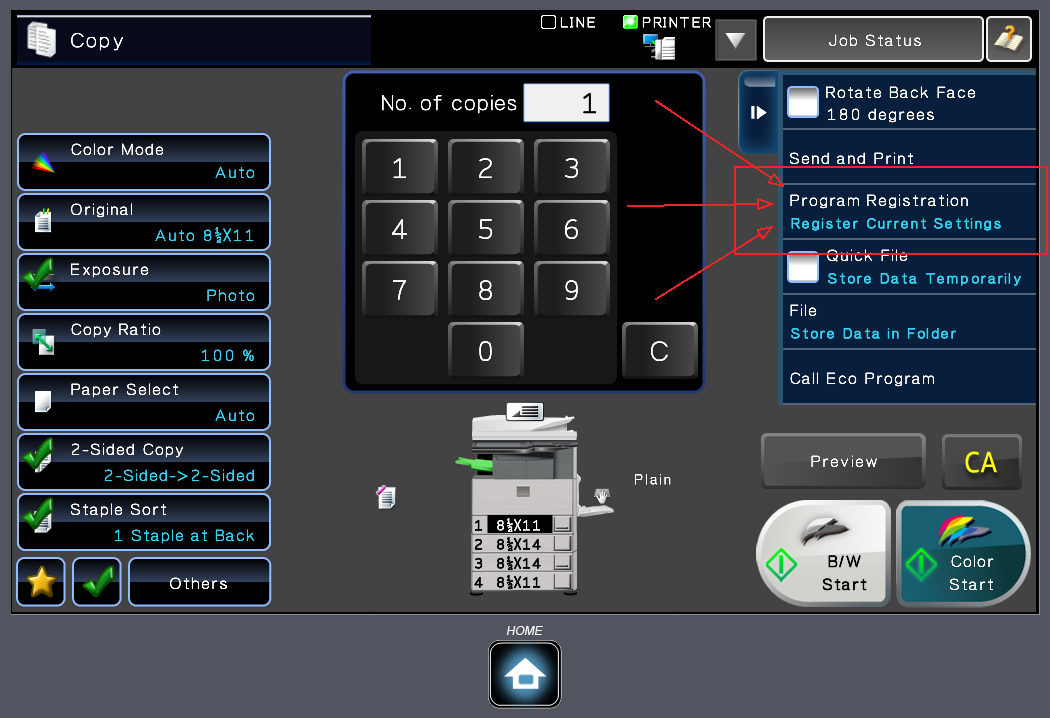
- Touch an unused program number
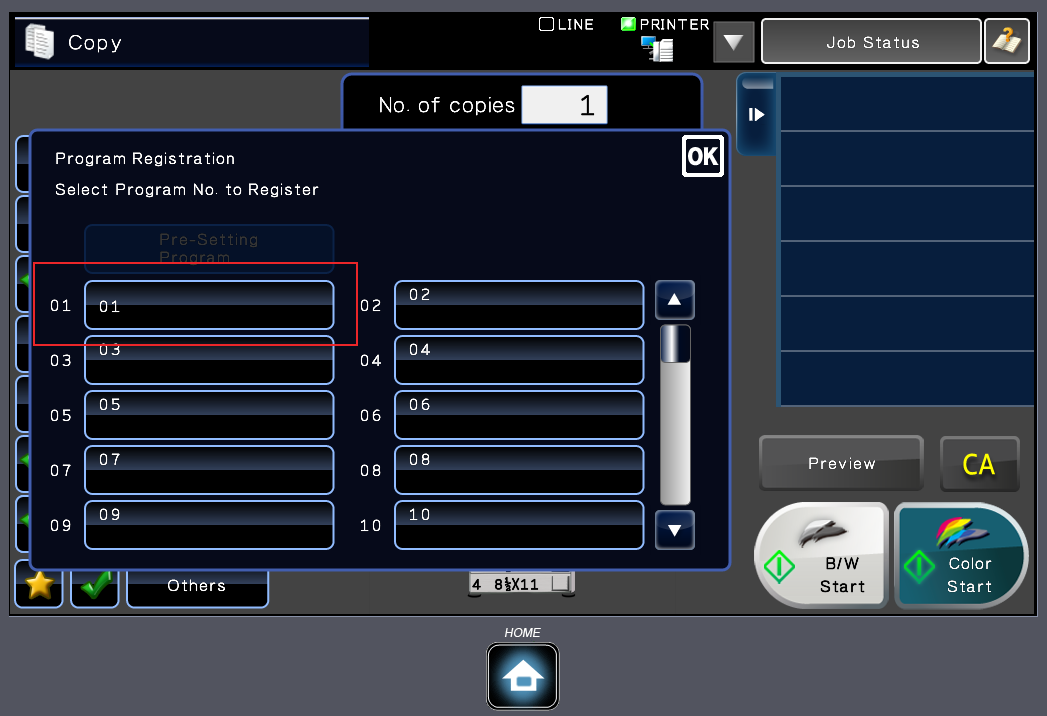
- Name the program using the keyboard on the screen
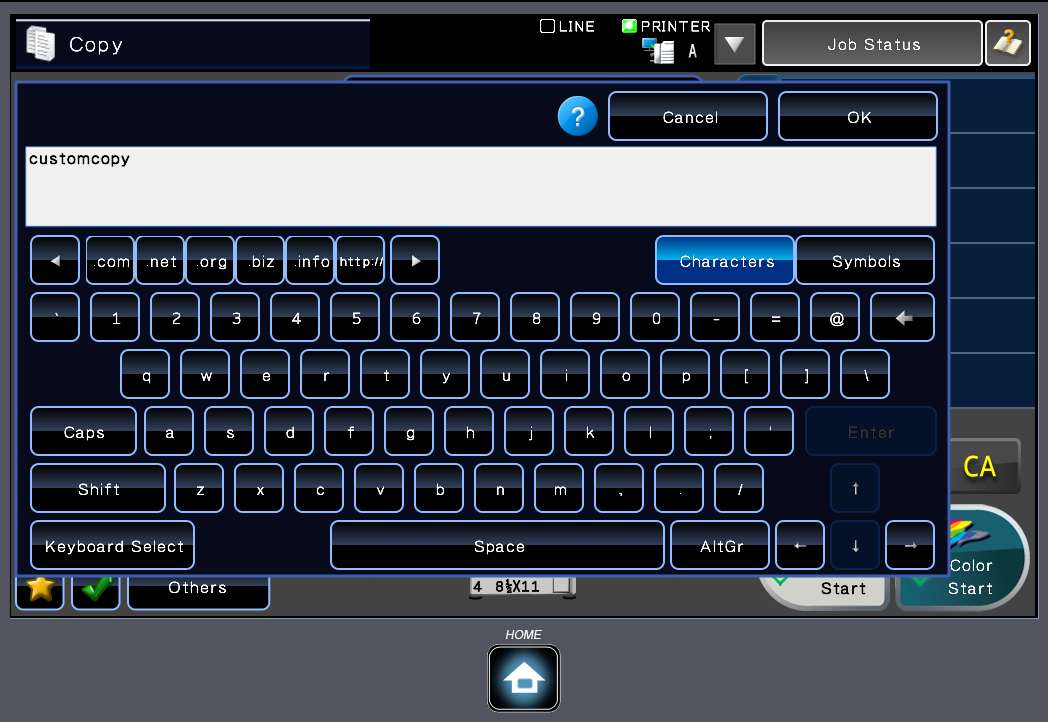
- Choose whether you want the button on the Home Screen or in the Favorites Menu
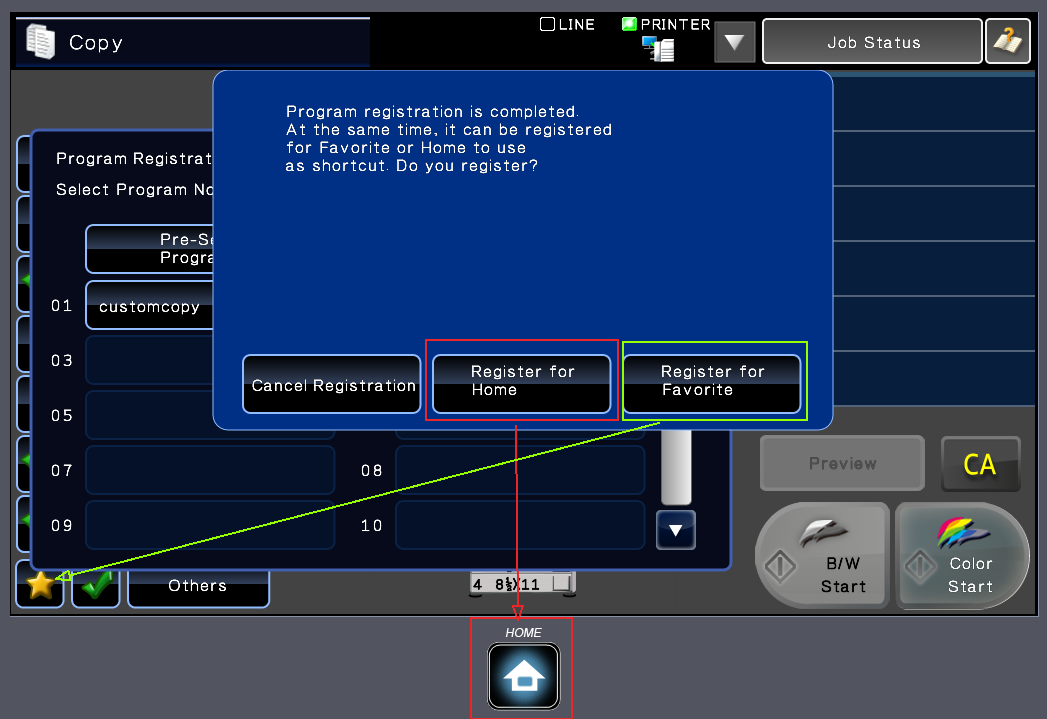
- Touch the emtpy password box to bring up the keyboard
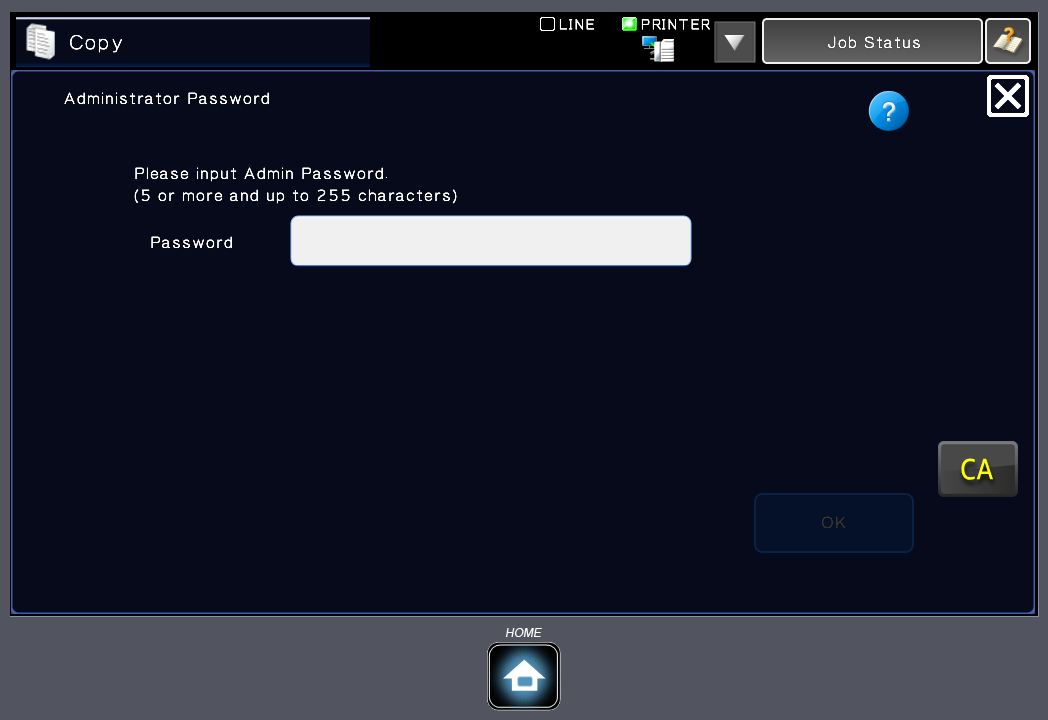
- Enter the admin password using the keyboard on the screen; the default password is admin – touch OK
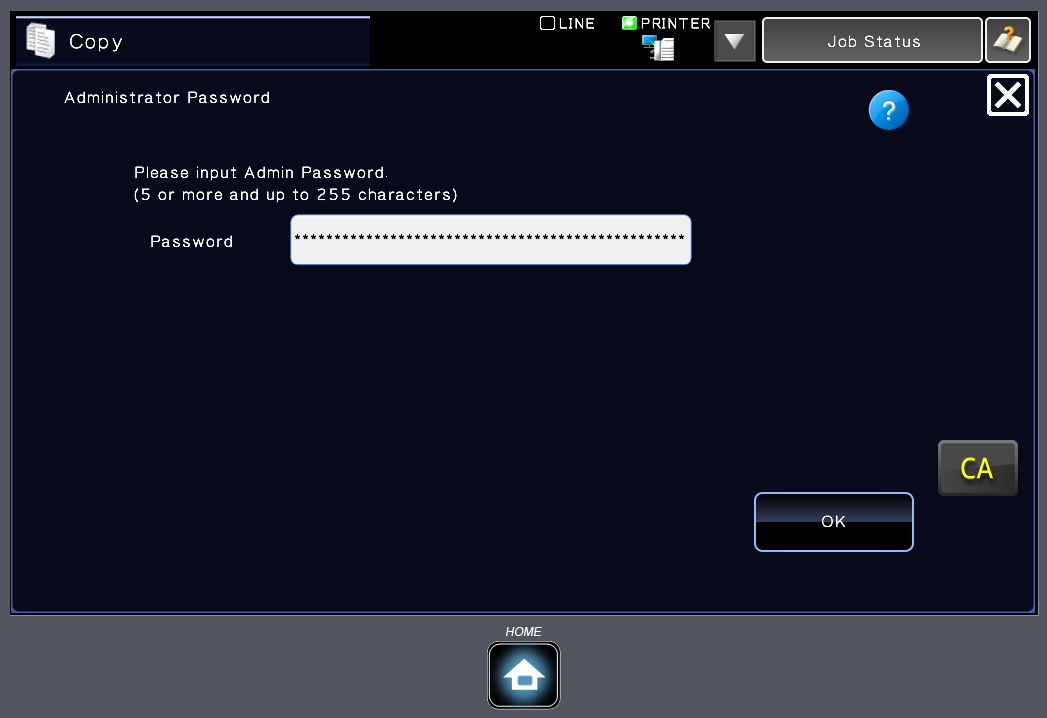
- View your success message
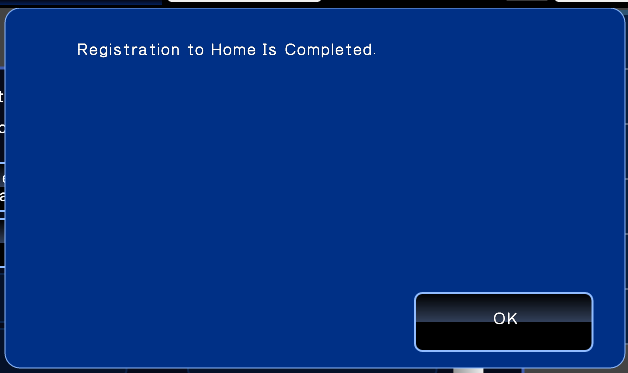
- Registration is complete – test out your new one-touch key program
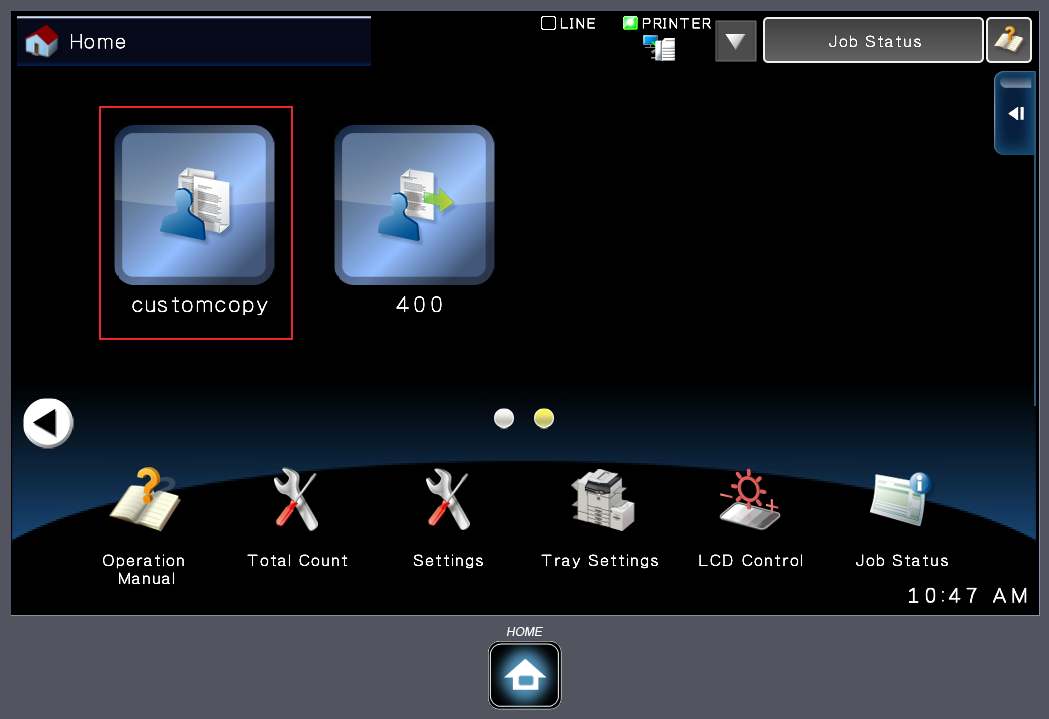
The procedure is virtually the same for scanning mode. We hope this makes your life simpler and reduces your time spent standing at your Sharp copier, even though you love it so much.
Sharp spent a lot of time developing this interface to make it as user-friendly as possible. With our tips and tricks you can streamline your workflow down to the individual user in your office.
Skelton Business Equipment has been supplying copier/printer/scanners in the Houston area since the late 70’s. Let us put together a custom quote to replace your current office equipment. We can likely save you money and provide you better service. We implore you to find a better copier company with more resources than we offer our customer. Good luck! We deliver and install, including printing and scanning setup, free of charge in the Houston area. We ship toner overnight, for free, from our warehouse in Houston. See what the fuss is all about!

I’m trying to create a group or favorites list of email address’s. I can’t seem to find it.
This list would be email address’s that are used frequently.
Any link or help would be appreciated.
Thanks,
Tim
Per my email, if you’re working with a MX-3500N, open the web page and go to to the address book. Then click on the name of the person you want in the frequent use index. Check the box that says “Register this user to be Frequently Used” then click submit.
Hi Collin,
This might seem like an odd question. I had someone help me create a 1 touch button on the Home page of our MX-M565. The function is to make sets of 25 with an insertion sheet between sets to mimic our MX-M904’s Separator page function. (I work in an elementary school). It’s a new school year. When I select “sets of 25” button it tells me to add paper to the bypass. I just don’t remember where the “insertion sheet will come from, or where to put my color paper I want sets on. Can you help me “Back Chain” the steps so I can view the details of the registered program ??
Hi Jenny,
If you touch the program button, then touch the green check mark at the bottom of the copy mode screen it will display all of the features that have been changed from default. Hope this helps.
So once I’ve set a Program Registration, how do I access it to edit it? I see how to create new ones, but not to edit a setting within one I’m using (Typo-d the name).
Thomas,
I believe you will need to delete and re-create the program.