We are often asked how to print on heavy paper on the Sharp copier/printers. Once you know how it works it is quite simple to manage.
This is a two part process. The first part takes place at your PC before you print the file. The second part takes place at the touch screen of the Sharp copier. The key here is to match the TYPE of paper that you’re printing on both in your print driver, and at the copier. Follow along with this video, or with the step by step pictures below. Download a PDF version of these instructions.
Part 1 @ Your PC
- Open the document you wish to print on heavy paper, go to file > print
- Click Preferences, Properties, or Printing Properties (wording varies by program)
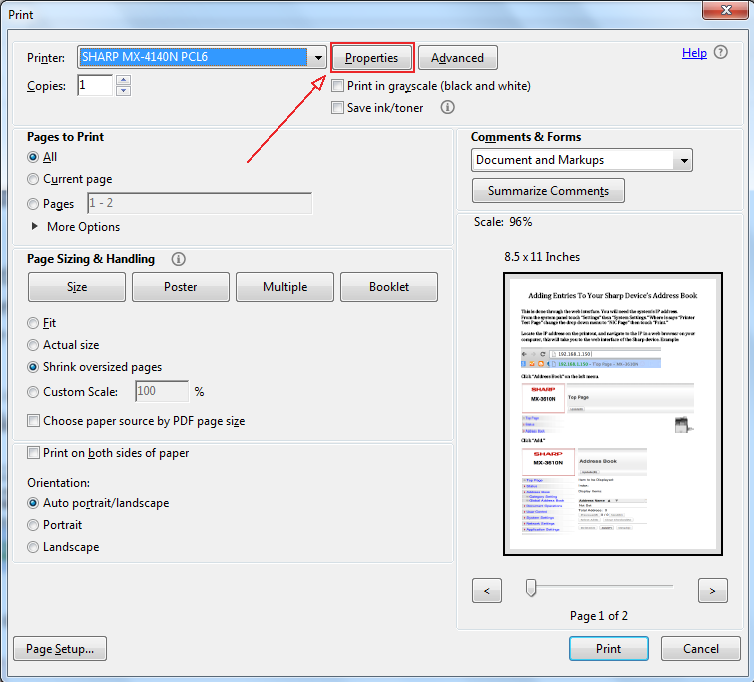
- Move to the Paper tab at the top, drop down the Paper Type menu, and choose Heavy Paper-1
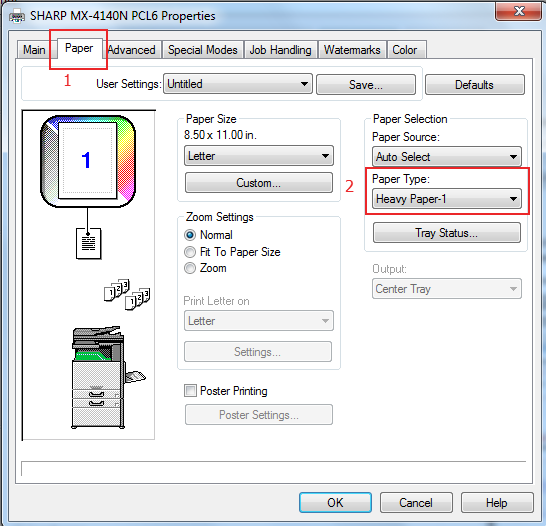
- Click Ok, then Print the document
Part 2 @ The Touch Screen : Load your paper in the bypasss
When you approach the machine you’ll probably see a screen that looks like the picture below. When the message says “Load Paper” or “Paper Empty” even when there is paper in the bypass it it because the TYPE of paper hasn’t been changed to match the print job that is sitting in the queue. Now we need to change the TYPE of paper to match the type you selected in your print driver. When the types match it will pull the paper without a fuss.
- Touch OK to dismiss the “Load Paper” message
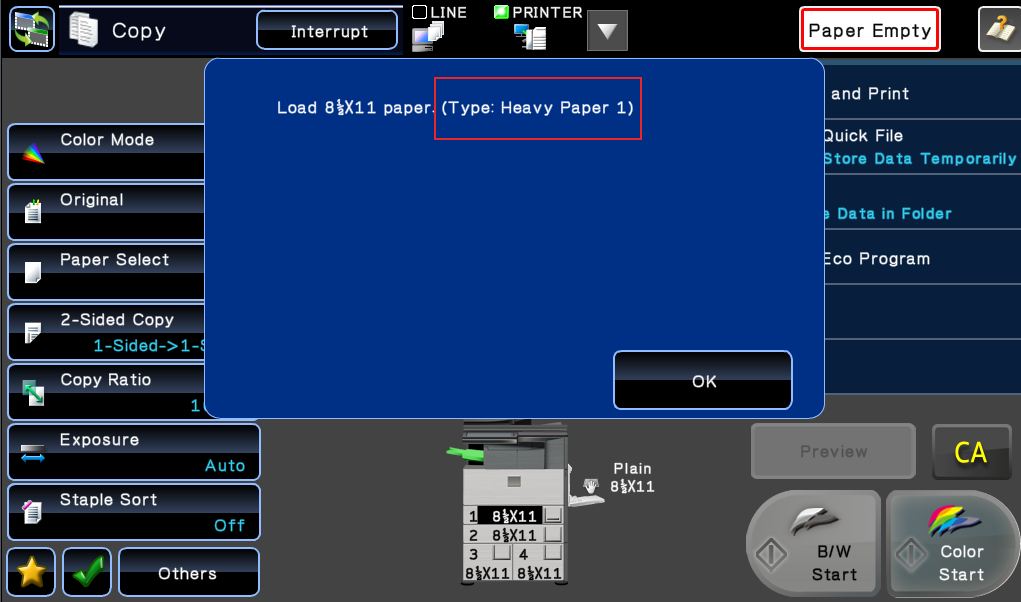
- Touch the paper trays on the picture of the copier at the bottom to open the Paper Select menu
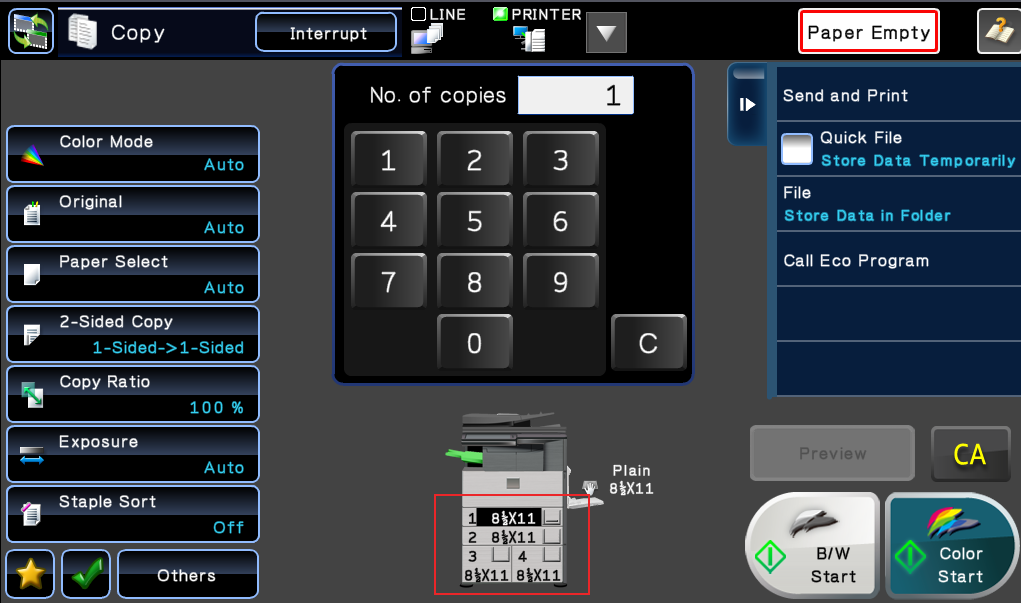
- Touch “Type and Size” under Bypass Tray
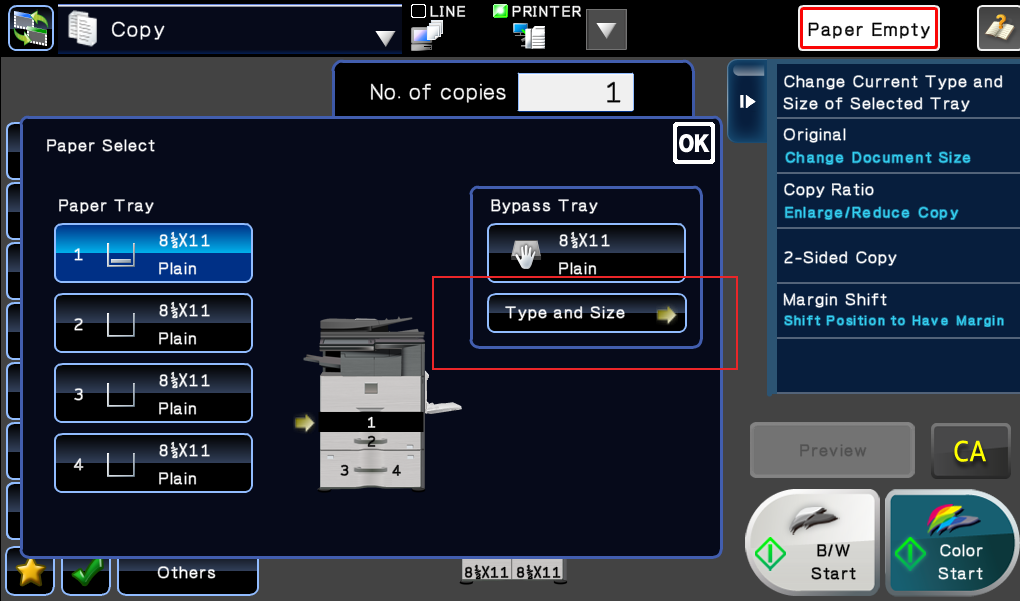
- Select whichever type of paper you chose in your print driver, “Heavy Paper 1” for this example. Then touch OK
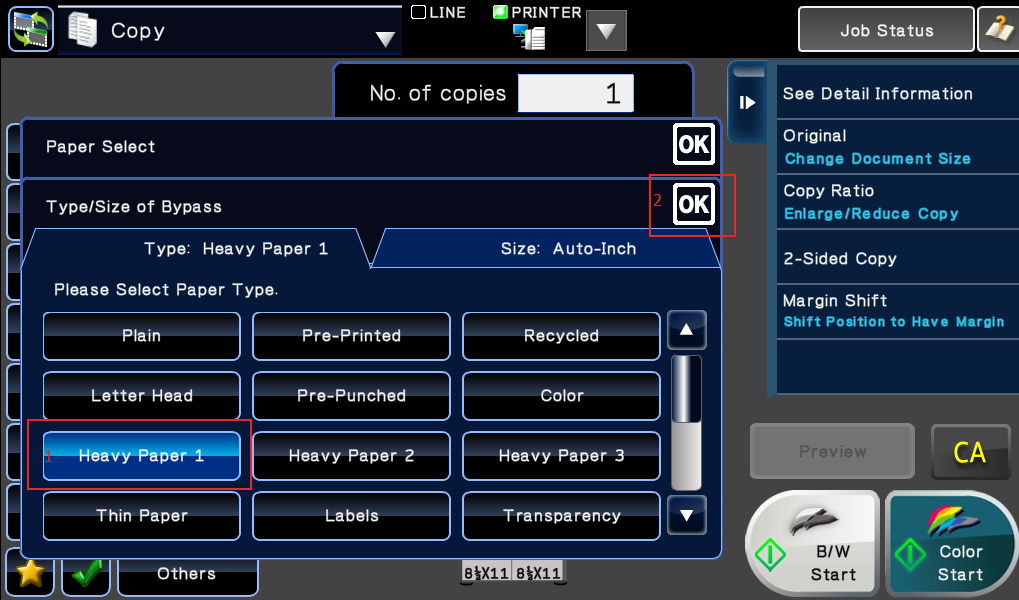
- At this point your paper should have pulled into the machine to process your print. You’ll notice on your copy screen that the bypass is now set for Heavy Paper 1. It will remain on whichever type of paper you chose until someone manually changes it.
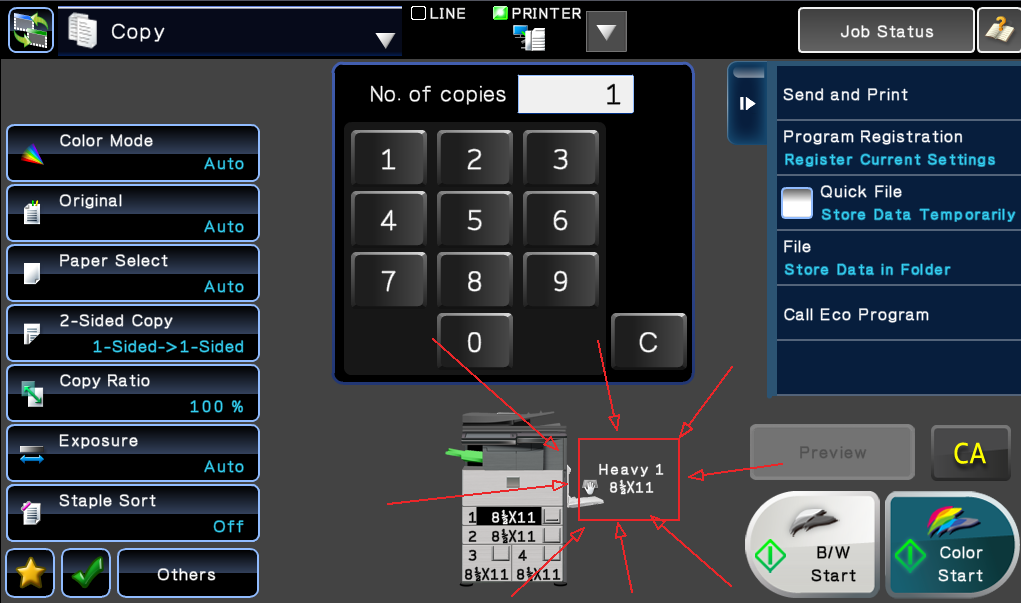
In conclusion
The key here is to make sure the TYPE of paper you have chosen in your print driver matches the type of paper that you have your bypass tray set for. It doesn’t matter which order you do this process in. You can set the bypass tray for the correct type of paper before you send the print to it, but that just requires an extra trip to the machine. We hope you’ve found these instructions useful for when you need to print on heavy paper to your Sharp printer.
Thanks for looking! If you need a quote on a wonderful, easy to use Sharp copier simply fill out our quote request form. If you need a color copier lease in Houston, Skelton is here to get you fixed up quickly and professionally. There is no charge for delivery, installation, and networking for printing/scanning!

Please admin please how can I change to heavy paper in my sharp mx-2300N
On the touch screen in copy mode, touch the paper trays on the picture of the machine, then change the type.
I have mx2301n what to print on heavy paper whish is A4 in size, the machine keep on automatically adjusting the print out to come out in landscape with some cut off but I need to print in portrait. Please help
We have papper that weigh 180 g and have done the same steps as stated above yet the color is not good at all. The blue part in our picture looks pixy but the rest loosk fine, why? how do we fix this
What is the thickest paper stock I could use on our office printer
Sharp MX-5111N PCL6?
i want to print on A3 gloxy paper in my Sharp MX-3111U, please how do set it
Can I print 140 gsm paper by sharp mx-m464