Sharp’s new Advanced series machines have a built-in Sharp Serverless Print Release feature. This is commonly referred to as Follow Me Printing. A user can print to one machine where it will be stored, then walk to 1 of 5 connected machines to release the print. The real selling point here is that this procedure requires no software or server. It only requires Sharp Advanced Series Printers. There is a bit of setup involved so we have complied the instructions below.
Video Walk-through to setup Sharp Print Release:
Step-By-Step Instructions for Sharp Print Release Setup:
- Open all of your Sharp devices web pages. For the sake of this demo, we are using a MX-4070N and MX-3070N.
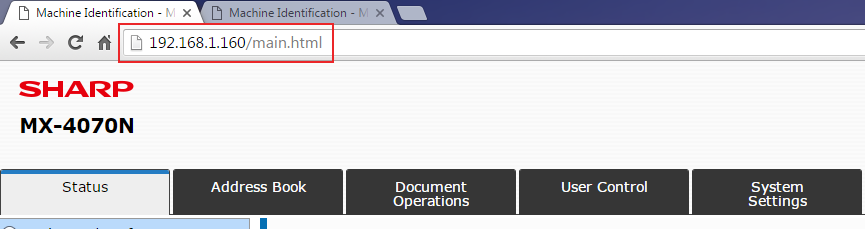
- Click System Settings, then Printer Settings
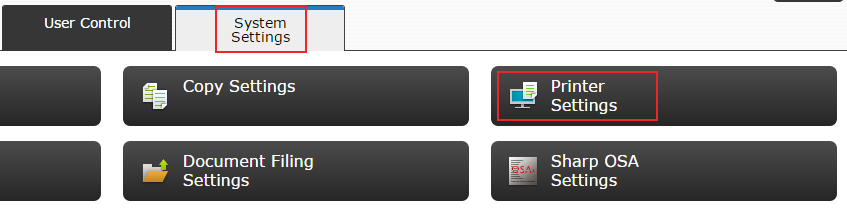
- Click Print Release Settings on the left menu
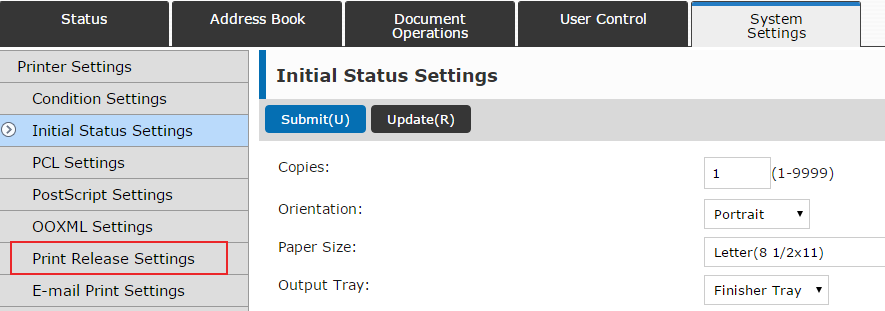
- Login as Administrator. The default password is admin
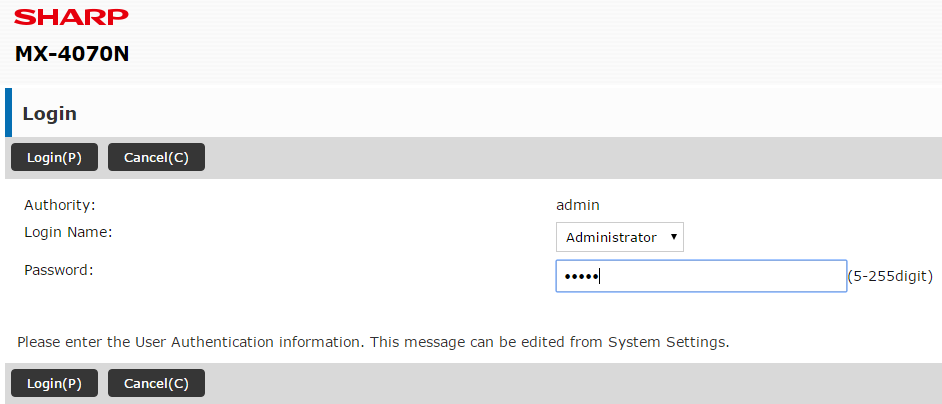
- Enable Print Release and leave this one on Primary Unit. Change other settings to your preference. The Connecting Code can either be left blank, or the same code can be entered into each Sharp system. Click Submit.

- Click System Settings then Home Screen Settings
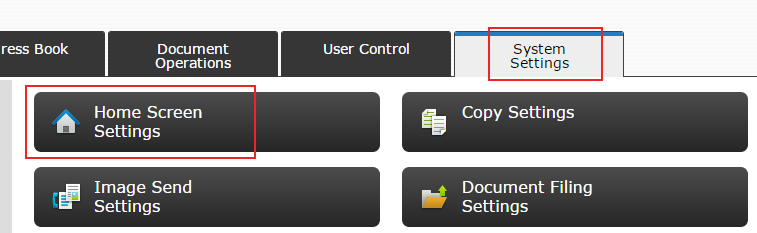
- Scroll down and choose one of the Not Set options and click Not Set
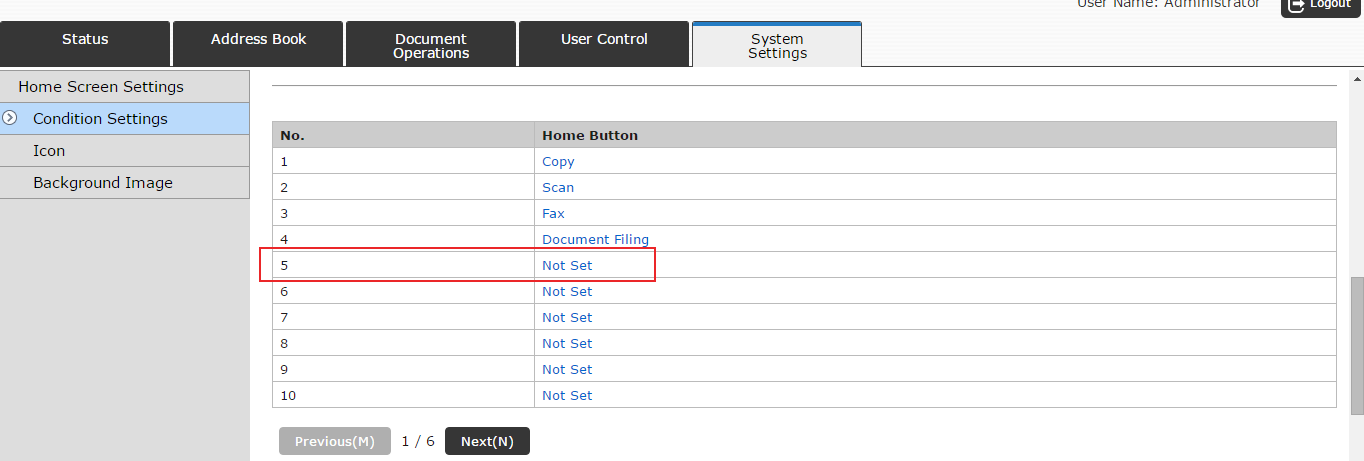
- Change the bullet point to Print Release, then click Submit.
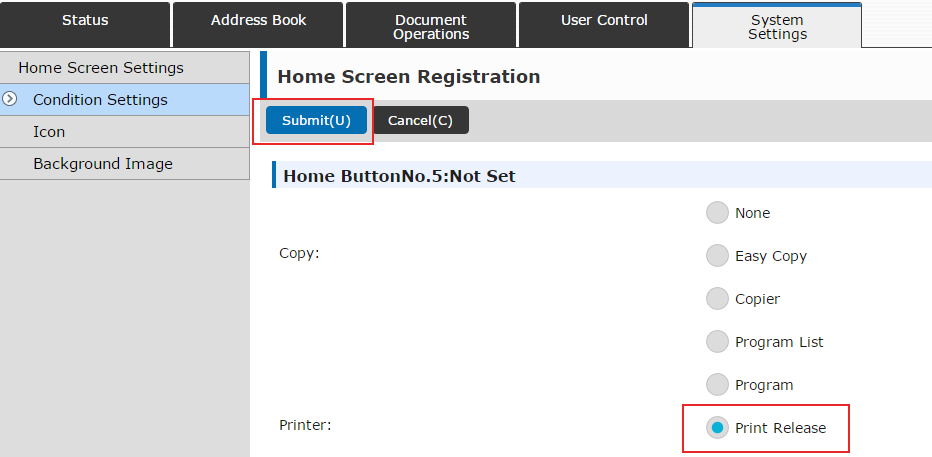
- Now move to your secondary Sharp machine’s webpage.
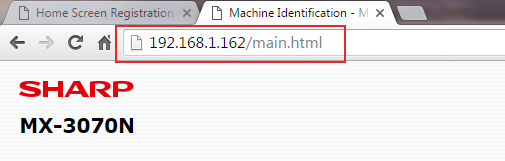
- Repeat steps 2-4 then enable Print Release, change the drop-down to Secondary, then enter the IP address of your Primary machine, click Submit.
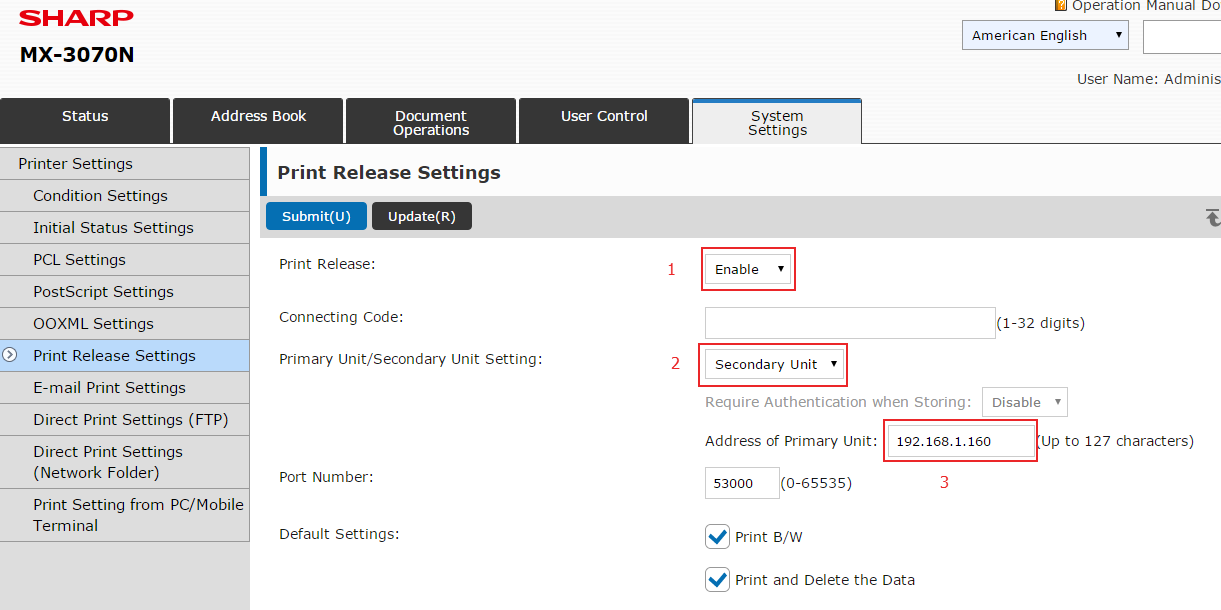
- Repeat Steps 6-8 on your secondary machine to add Print Release to your secondary Sharp system’s home page.
- Now we are ready to print. Make sure you are printing to your Primary Sharp Printer. File > Print > Choose Primary Printer > click Preferences
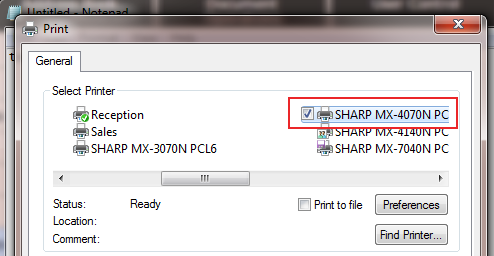
- Go to the Job Handling tab, check Print Release, click OK.
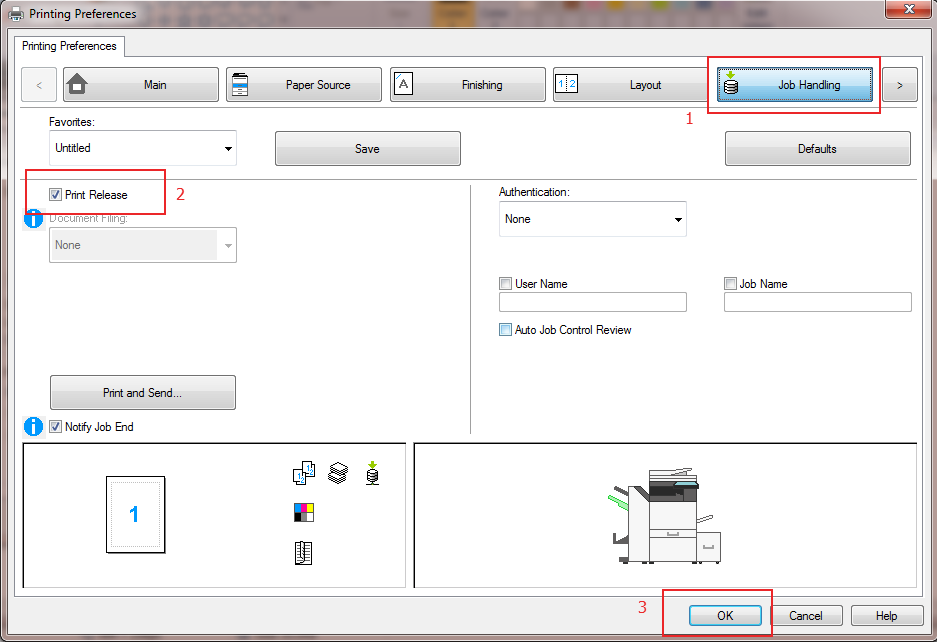
- Click Print.
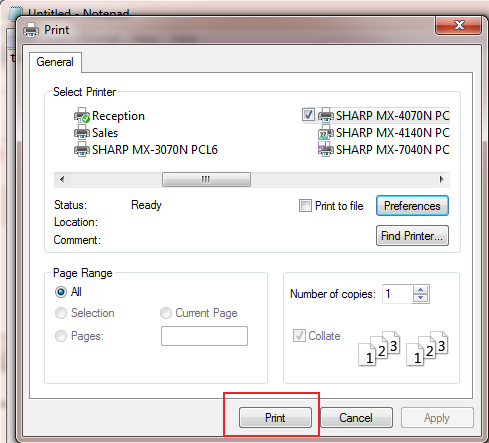
- Walk to whichever machine you want to release your print from, touch Print Release on the Home Screen
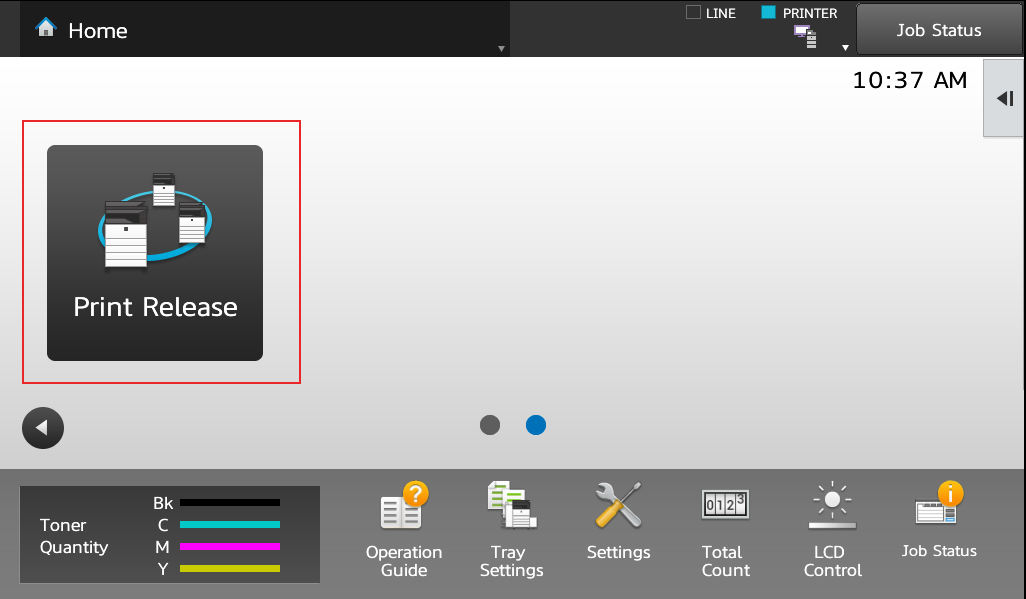
- Touch your job to select it, edit your preferences on the right menu, then touch Print. If you have several jobs waiting you can “Select All” then touch print.
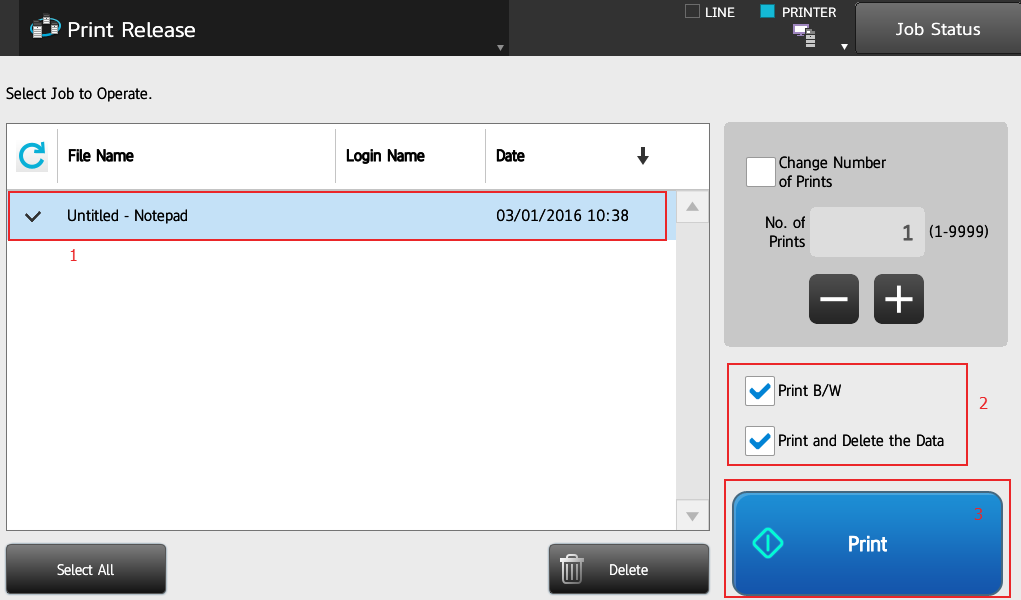
This concludes the setup procedure for Sharp Print Release. So far, this function can be utilized on the following models:
- Sharp MX-3070N (now available)
- Sharp MX-3570N (now available)
- Sharp MX-4070N (now available)
- Sharp MX-5070N (now available)
- Sharp MX-6070N (now available)
- Sharp MX-6580N (now available)
- Sharp MX-7580N (now available)
Skelton Business Equipment provides useful instructions for several Sharp features. If you need to request a specific set of instructions please contact us.
If you are in the market to purchase a machine that can make use of the Sharp Print Release function, please request a free copier quote. You can purchase outright or lease a copier from Skelton. If your company is in Houston we will provide free delivery and installation INCLUDING printing/scanning setup.

I always was concerned in this topic and still am, thank you for
putting up.
Can this work with AD/LDAP integration?
How about with Card Reader?
Unrelated: Can we register the Card Reader cardid straight from the MFP?
If you integrate your machine with active directory this should work. The first time a user swipes their card it will ask them to enter their Domain Username/Password, and the machine will cache that information and next time they will just swipe and it will let them in. If they change their network password they will need to login again.
Can this be setup on a MAC? When I install the PS driver on a mac, I can see an area for “print release”, but the document prints out instead of being held in print release.
Try using the retention option in the job handling area of the driver.
ca i see the print preview ( document file ) before printing when usinr print release?
How many machine can be in this loop?
5 machines
I installed this copier (MX-M6071) as a printer on my Mac. The OS seemed to find the right driver including a picture of the copier as the icon. The print options include Media & Quality,Layout, Paper Handling, Cover Page, PIN Printing and Finish Options. I thought that PIN Printing might be the same as Print Release, but that only locks up the print cue until I restart the copier.
How do I get Print Release working on a Mac?
Is it possible to use print release from secondary unit and release/print it on the primary unit?
Hi there, very informative video. I just wondered if I have 5 x Sharp machines connected like this and one of them is the primary unit.
What happens if the primary unit is in error state / undergoing maintenance. Does that mean that all printing will stop. Thanks, David
Im not sure if my previous comment dissappeared, I just wondered what happens if the primary unit is undergoing maintenance / not working. Will all printing stop to all machines in the loop? Thanks, David
Hi David – I believe if the main printer is offline it will still designate the jobs to the secondary machines. I would have to test, sorry I could not be of more help.