Trying to save some money on your printer budget? Use the tips below to avoid printing documents in color when you don’t need them to be color documents, and to print documents 2-sided by default to save paper.
Default Print Driver to Black and White(and 2-sided printing if you choose):
- Open your printers menu in the control panel
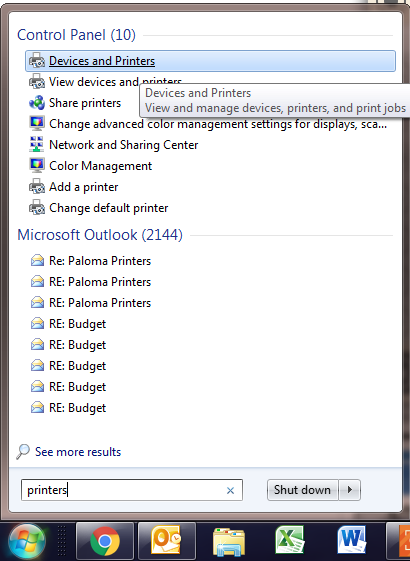
- Right click on your Sharp printer, then click Printing Preferences
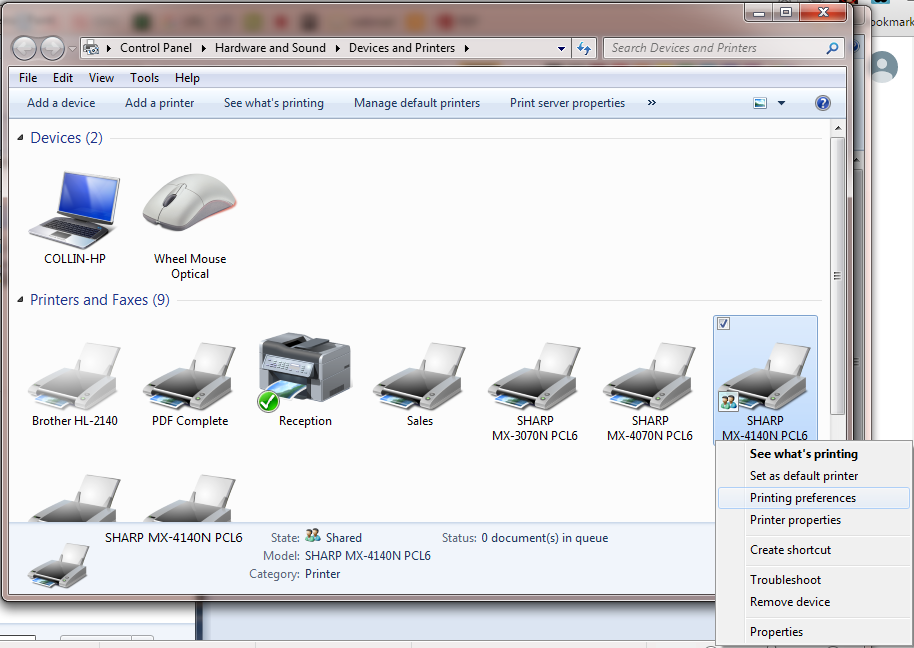
- Move to the Color tab, choose Black and White under the color mode. If you’re not on a maintenance and toner contract, you might want to check off the Toner Save box to save toner – this will lighten up your prints.
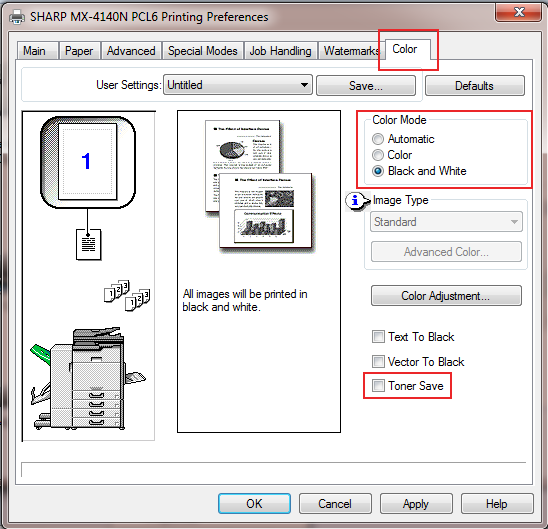
At this point your Sharp print driver is defaulted to print in B&W to avoid unnecessary color prints. This setting alone will help you keep your printing costs under control.
If you’d like to default your Sharp print driver to print documents 2-sided to save paper, simply change the Document Style on the Main tab to 2-sided book. This will cut your paper consumption in half.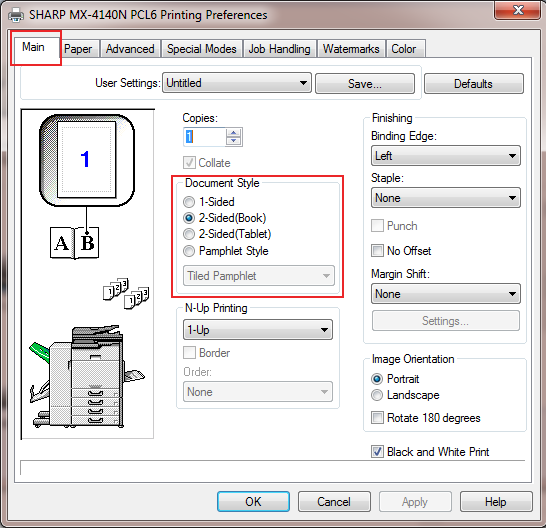
Use Skelton Business Equipment for your Sharp copier maintenance in Houston:
- Our maintenance and toner contract rates are among the lowest in the industry
- Free delivery and installation on new equipment, free removal of old equipment
- Free networking support and (in regards to the Sharp office equipment)
- Free printing/scanning setup for new computers in your office
- Free overnight toner shipments
- Competitive copier lease rates and cash purchase prices
All of the items listed above should be of huge value to you and your office. Our staff is like family and we treat our customers like family! Check out our reviews on the home page!

Thanks for sharing it from very big time I am looking this since very long time